One of the features I was terribly excited about from Capture 2022 was the ability to import custom symbols. I hit a roadblock pretty quickly, though. Exporting from Vectorworks to SVG (the file format required for Capture to import a symbol) was either more challenging than I could do, or actually impossible. Recently, I returned to this project and figured out how to make this happen. This does rely on you owning some drafting software that allows you to build or edit DWG files, but that’s it.
I’m starting by downloading a DWG drawing from Creamsource of their Vortex 4. https://creamsource.com/support/#downloads and scroll to the bottom of the page and click “CAD Files”.
I’m using Vectorworks to edit the DWG, so in the default blank file, select File>Import>Import Single DXF/DWG and guide your computer to the downloaded Vortex Files. Be sure to select the Vortex from the 2D folder.
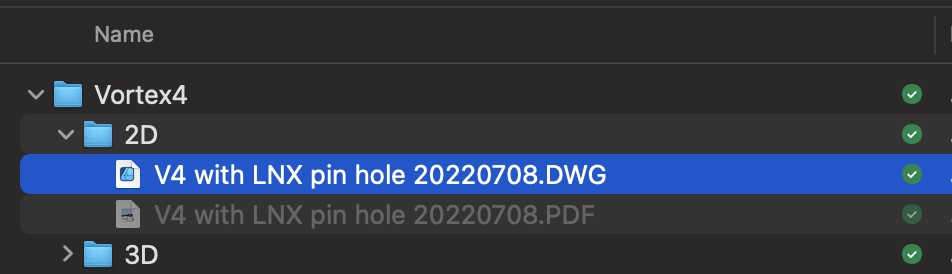
We have a small series of elevations of the Vortex. I want both a front elevation and a top elevation. We’ll just do the front elevation in this tutorial.

First thing to do is clear away the dimensions from the front elevation by selecting them and pressing Delete.
An important thing to know is Capture will respect the transparencies of the SVG that gets imported. I really want the head of the fixture to not be transparent, so I’ve drawn a square over the face of the light.
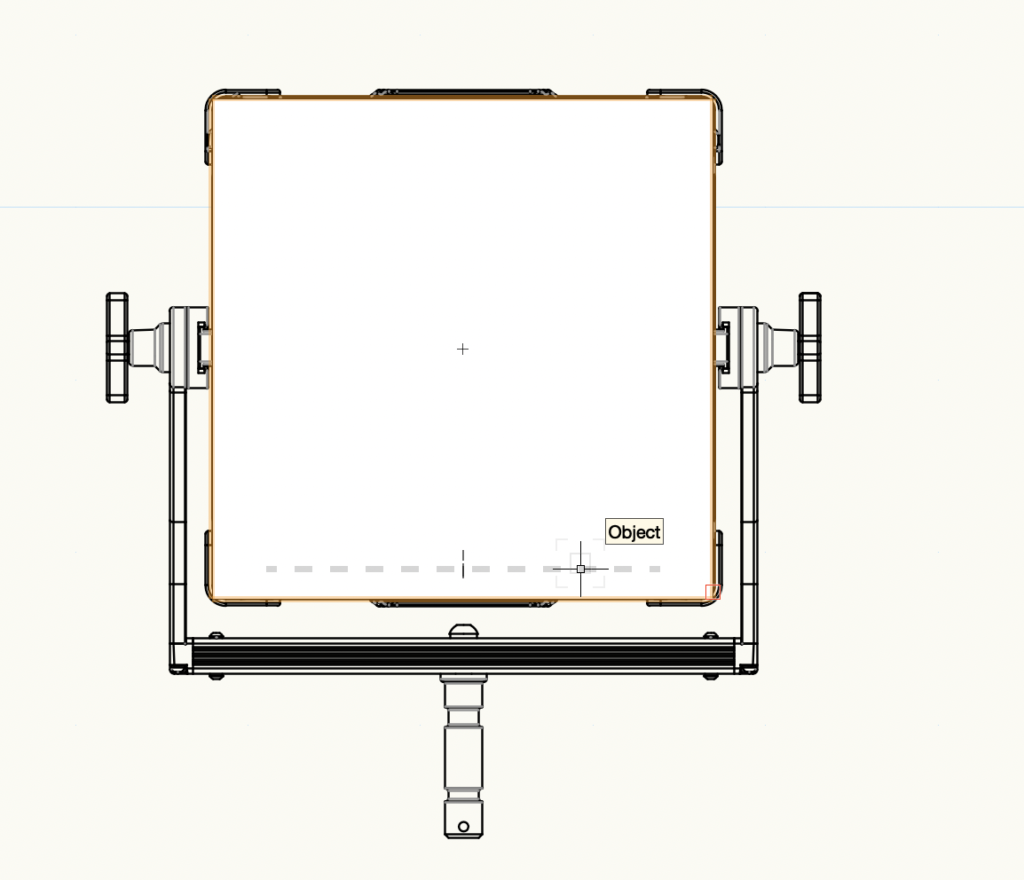
Next, send that new square to the back so all the detail of the light is still in the foreground.
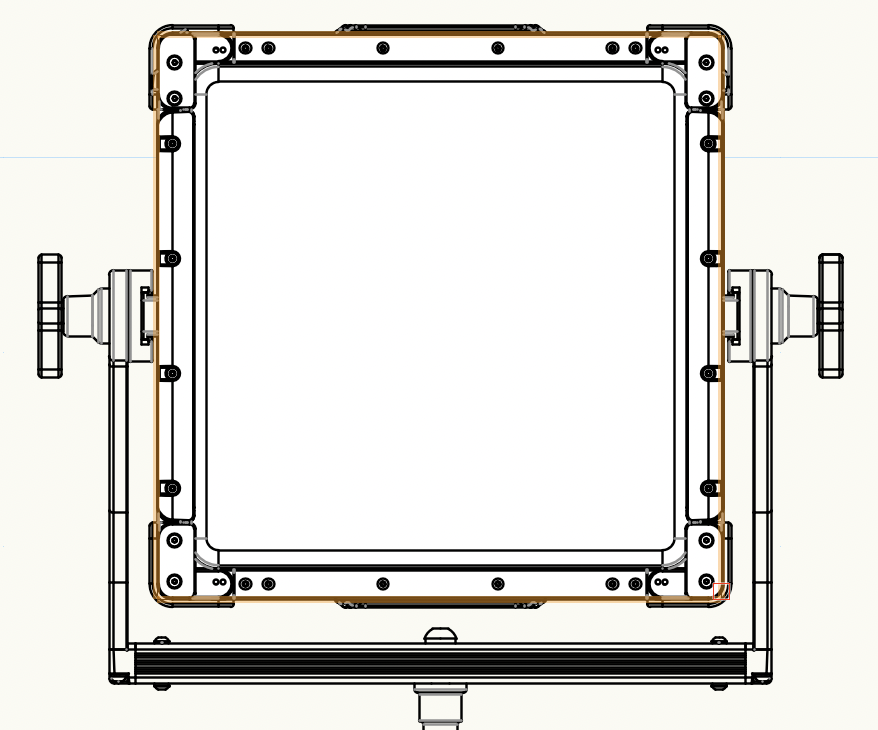
From here, select this front view of the light and copy it into new file. Go to File>Export>Export DXF/DWG. I don’t change anything in the dialogue box and press Ok.
Next, go to the free website www.cloudconvert.com
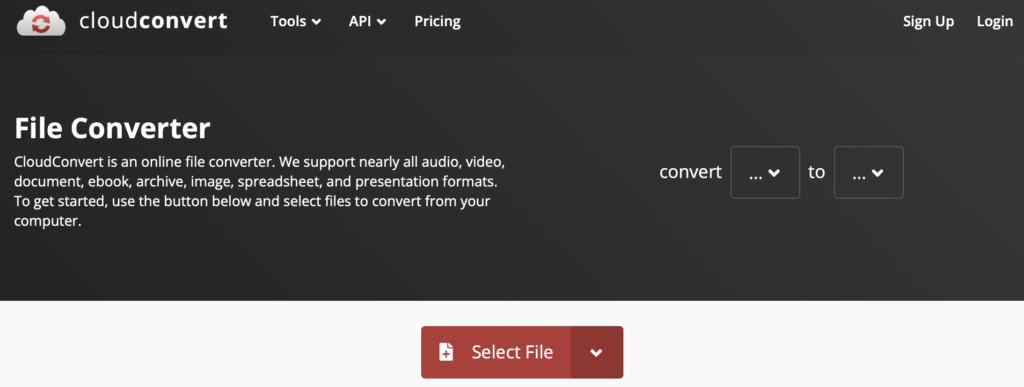
Select your file from your hard drive. The page will recognize the DWG format and wait for you to select SVG for your export. Click Convert. Download the resulting file.
Open Capture. In the Design tab, scroll down to near the bottom and select Symbols. Click the + to import an SVG file.
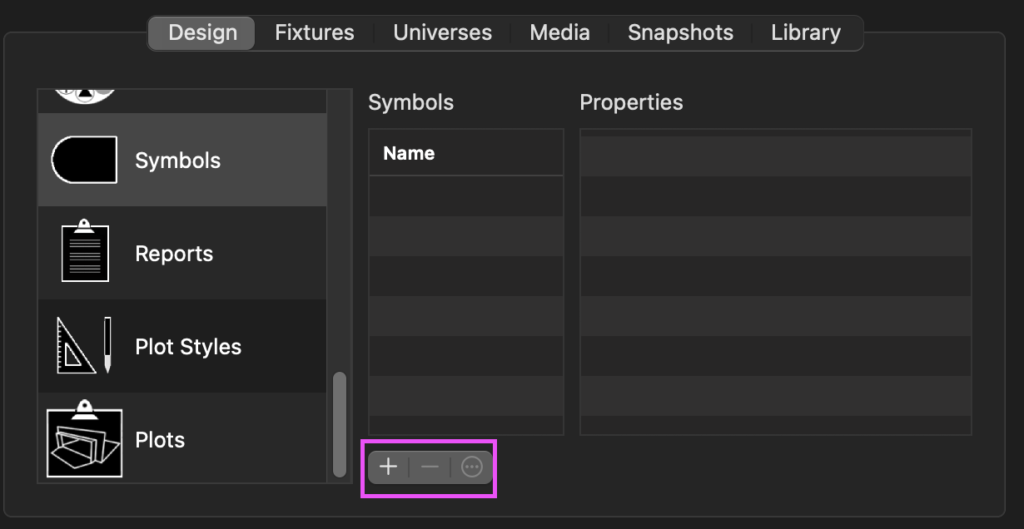
Once imported, I need to scale the symbol to 0.1% for the symbol to show up correctly. I’m not sure if you will need to do this or not. (Thank you, Vangelis for giving me this answer.)
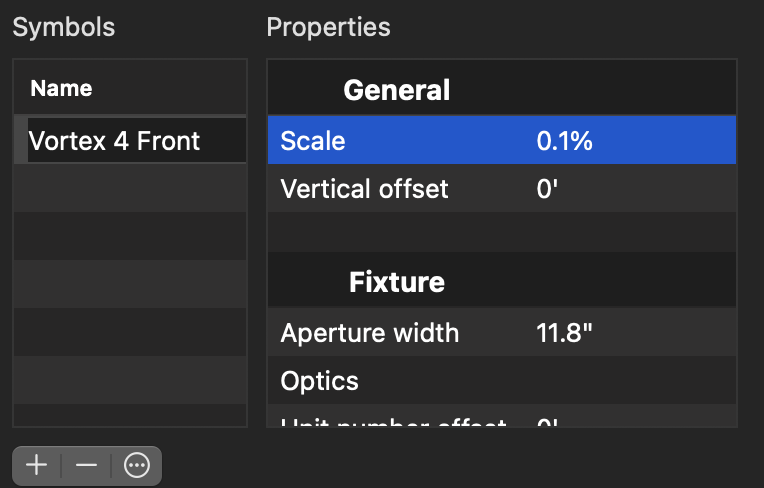
Last step is to drag and drop the symbol onto whatever fixture you wish to replace the symbol of. Be sure to look for the purple outline that indicates you are about to replace something. The result looks pretty great to me.
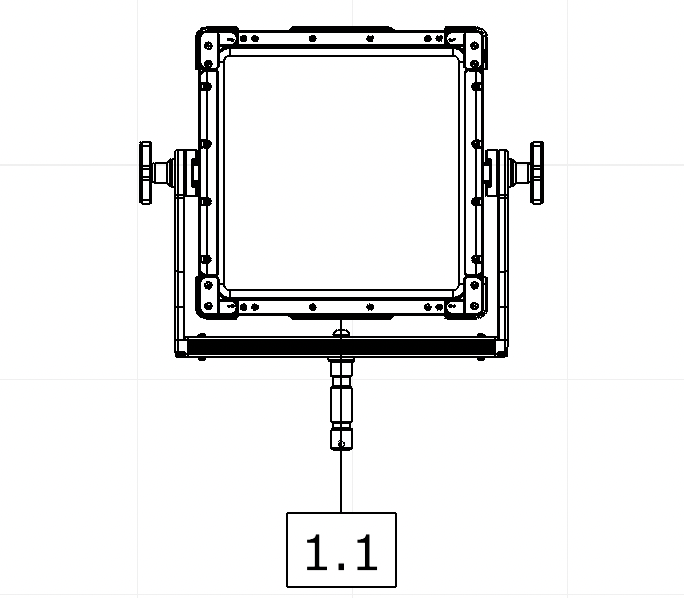
I’m super excited about being able to finally use this great new feature. I hope this helps your work flow as much as it does mine. Any drafting tips you’ve discovered in working with Capture? I’m always looking to learn more, so share in the comments.
2 comments