I see this question come up on the forums regularly, so I thought it might help to write a tutorial. I’d like to not only give you the answers, but try to explain what usually goes wrong and why.
Most programmers grab their channel(s), set it to a level, mix it to Red and record those channels to a submaster. Then they do the same thing for Blue and Green. When they start pushing up the red fader, though, the light(s) first turn white, before it finally goes to red when the fader is at the top. Why is this? Background state, and accidentally recording zero values.
Background State
In order for your LED to turn on when you give it a value, the console sets all the emitters (Red, Blue and Green for example) to full. This means when the light is off it already is “white” and is waiting for intensity. That’s why when you bring your Red fader up only a little, the light is white and becomes redder as you bring up the fader. The submaster proportionally affects the channels.
Zero Values
When you set the light to Red and record it, you also most likely record the Blue and Green values at zero. This means when you try to mix the Red and Green submasters, you get very strange behavior, since each fader is telling two emitters to be at zero. Be aware that we will have to change these fixtures so their default is each emitter at zero for this to work. That means if you aren’t wanting to control them by fader and you bring the channel to full, no light will come out because the emitters will default to zero. You will always have to put the lights into a color to see them when programming a non-busking show.
Process
Now that you know why you are not yet happy with your color submasters, let’s step through how you you can do it and get what you want. Be aware this is only one way of several.
The easiest and most flexible way to change the emitters to be zero by default is to make a Home preset. What is Home? It’s the Eos word for Background State. For the purposes of this tutorial, I’ve set up ten fixtures with the Generic RGB 8 bit profile and I’ve numbered them 1 thru 10.
Select your lights and bring them to full. Press the Color button to show the colors on your encoders. Now press the Encoder display button to open that view. You will want to press the Min button on each emitter.
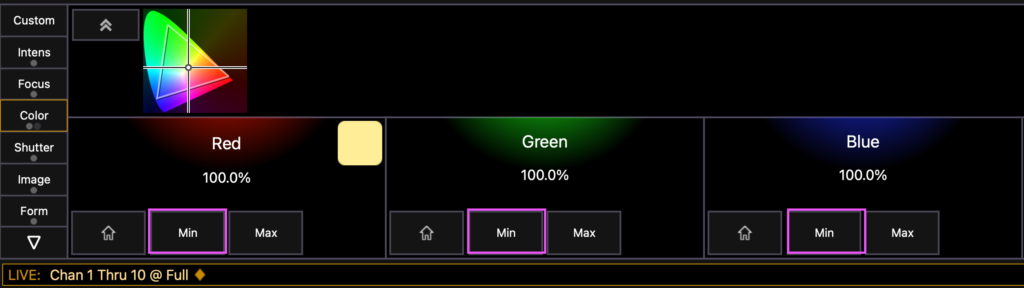
When you’re done, you will know you’ve done it right because the lights will still be at full, but they aren’t outputting any light. Next you need to do some command line filtering. What does that mean? Eos allows you to record (if you want) only very specific pieces of information, but you have to tell it what you want to record. In this case, we want to record only the color data and we want to NOT record the intensity so you can set up a fader that controls only the intensity later.
Type your channel range (in my case 1 Thru 10), then touch the encoder display where the name (Red, Green, Blue) for each emitter is. Your Command line should look like this (with your own channels numbers in place of mine):
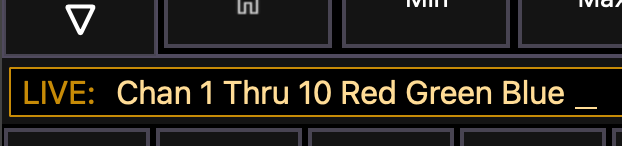
Now hit Record Preset 999 Enter. (Obviously, trade out the number 999 if you already have that doing something.)
Next, we need to tell Eos to use this preset as a Home preset. Hit Displays (this brings up the CIA area where your file menu is.). Scroll down till you see Setup and double click it. You are now in Blind. On the System>System tab, you will see the Home Preset area, which will most likely be empty. Click the empty space below the Home Preset label and you will be presented with a list of every Preset in the board. Select 999.
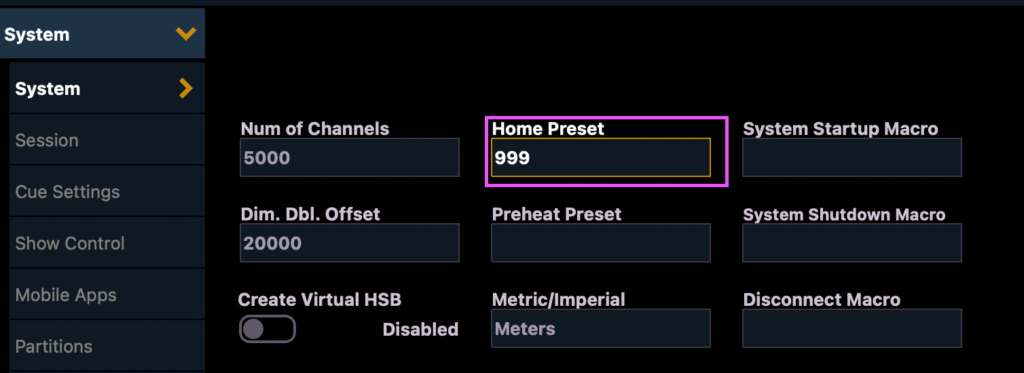
That’s done, so press Live to get back to the Live Table. Press Clear Sneak Enter and watch all the red manual values you had go away. You’ll now (depending on your Flexi state) see that all your lights have zero values for each emitter. To test, bring your channels to full. You should see no light coming out. Great! We’re half way there.
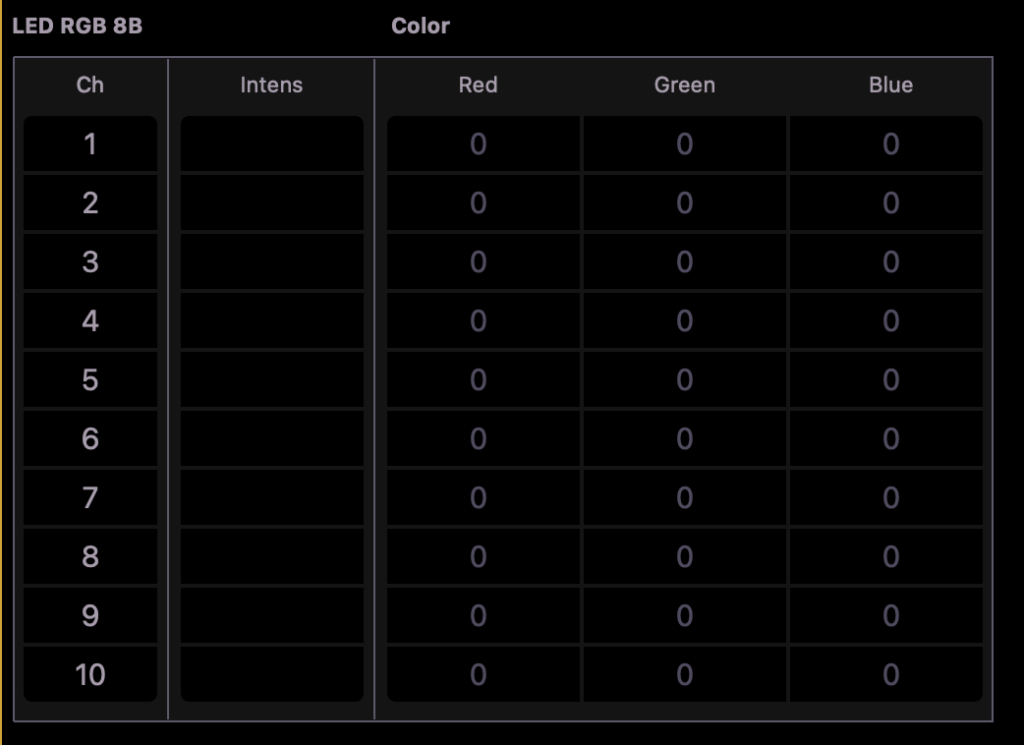
With your lights still at full, push the Encoder Display button to open the encoder display again. Now press Max on Red. All the lights should be red now. Now let’s use command line filtering to ONLY record the red emitter.

Before you do anything else, let’s assign your fader by pressing Load on a fader. (If your faders only have two buttons, press both at once. If you faders have three buttons, press the one that is above the fader.). Don’t test your fader right now.
Next, repeat the steps to record Submaster 2 and 3, but for Green and Blue. Bring your Green emitter to Max, your Red emitter to Min and record your submaster 2. Don’t forget to command line filter every time you record so you don’t get those irritating zeros.
If you lost your command line after recording any submaster and you hit Load but nothing happens, put Sub 3 (or whichever number) on your command line, then press the load button(s).
Once you have them all assigned to faders, press Clear Sneak Enter and run a fader up. Not seeing anything? That’s because the Intensity is at zero. Depending on how you want to do it, you could record an intensity submaster, or you can run manual values (typing them in). I’ll assume you want a fader.
1 Thru 10 At Full Enter. We’re going to need to command line filter for Intensity next so we don’t accidentally record any color information that will mess with our color faders. See below the encoder display in the left hand corner where it says Intensity in a little rectangle? That’s what we are going to use.
1 Thru 10 Intensity Record Submaster 4. Press the Load button or buttons (depending on what kind of faders you have). Now press Clear Sneak Enter and start playing with your faders- but make sure you have your intensity fader up if you want to see the changes!
A couple things to know:
- If you have your faders up and you record a cue, they will be recorded. If you don’t want this to happen, look up Record Exclude.
- A reminder that your lights, if you don’t use the faders, will not seem to respond to intensity commands. You might want to remove your home preset in Setup for programming a cue based show rather than a fader based show. Don’t worry- you can always put the Home preset back later when you aren’t doing a cued show.
That’s it for today. Hopefully this is useful to you and helps you understand a little more about the console and how it works.