Changing the designer’s views is something I avoid. It’s unnecessary labor that takes up too much time, not to mention controlling things you can’t see is ridiculous. However, controlling an SM’s view to make sure they can view the correct cue stack is very important to everyone’s success for the performance. Since the theater I was just working at has the SM about 100’ or more away from the console position, I did it with a macro. Here’s how.
Hit [Macro] [Macro] to go to the Macro tab. Remember, in Macro Blind create an empty macro by JUST typing the number and pressing [Enter]. Don’t press Macro first! In my case, the macros were 911 through 914 (we had multiple cue lists for this show.)
Once you have the empty macro created, press softkey 6 for {Edit}.

The syntax couldn’t be easier. Assuming your cue list is list 1, type:
[Cue] 1/ [Enter]
Then press softkey 6 for Done.

If you accidentally hit a wrong key, just use the arrow keys to highlight the word and then use softkey 4 to delete what needs to go. Do NOT use the [Delete] hard button, since that will become part of the macro.
After you finish and label the macro, there is only one thing left to do. Hit softkey 4 for {Target}. Macros in EOS by default play on the console you are touching. But they don’t have to. When you hit Target once, a tiny dialogue box shows up in the CIA area.
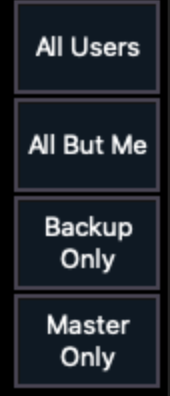
Here, you can choose between All Users, All But Me, Backup Only and Master Only. For my purposes, I was controlling both the SM view and the Designer view, so I chose All But Me.
That’s it. Fire the macro (or macros if you have multiple lists) to suit the list your networked consoles need to view and move on with the show!
Thanks for reading and happy programming.