If you read my stuff, you know I’m constantly trying to find better and faster ways to do things. I recently finished filming my first episodic series, which was was a very different work flow that a feature. We had five stages, and one of the decisions I made was to assign a rep numbering to each stage. So the S60 overheads would always start with 801, the high direct S60s would start with 851, etc. Depending on the size and complexity of the stage, there would be more or less of each fixture type. Overall, I like this approach and the positive effects it has on my programming. However, when it came to grabbing systems of lights, sometimes I would have a group 801 for a larger stage grabbing 801-849 when I was on a stage that only had 801-824. I try very hard to avoid recording data that isn’t actively being used. Of course it would only take a minute for me to grab the channels and re-record that appropriate channels into them, but at the start of the day, there is always a mad rush to establish the overall day or night look. Normally, I’d do a fader for day and a fader for night. But it occurs to me I might have been better off with an Absolute Preset.
An Absolute Preset in Eos is a Preset (reference that can hold all attributes of a light) that, when you apply it, doesn’t retain the “container” of the preset, just recalls the data. This is ideal because any of us who work with a default day or night look know that it exists to start the day and will likely be heavily edited. Since the preset data doesn’t hold its relation to the reference, you are free to do anything you want with the data and never fear accidentally updating it and changing some past cues you have written using it.
Approach
Set your overall look. Type your channel range (for example Group 801), Record Preset 1 Enter. Notice all of your data is now included inside the preset.

Next, we want to tell Eos to not recall this preset like normal (contained within the preset), but instead make it absolute. To do this, double tap the Preset button to get to Tab 26 Presets. Your new preset should be highlighted. If it isn’t, select it.

Now, you can either touch the empty box below Absolute (shown above), or hit Softkey 2 to change this preset to Absolute. When you’ve succeeded, it will look like this.

Go back to Live and press Sneak Enter. Now recall you preset with your group number Preset 1 Enter. Notice, the lights do exactly what you told them to do, but none the information is contained in the preset.
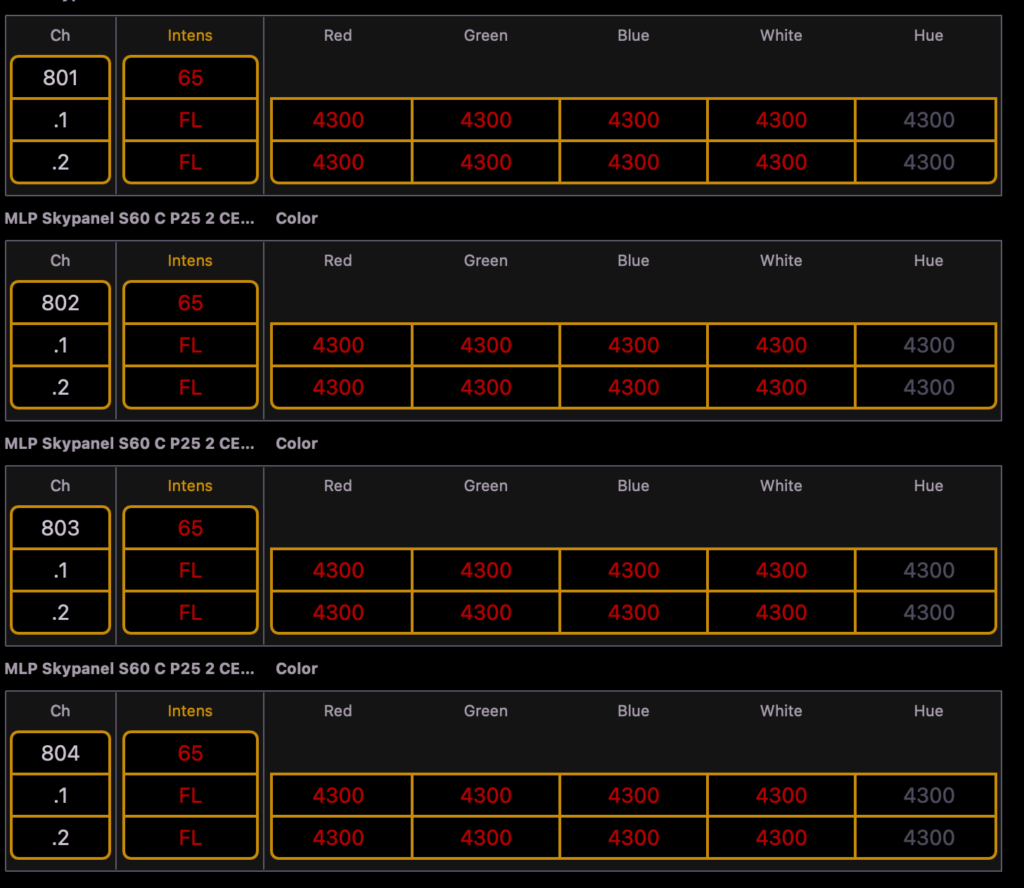
As stated in the intro, you can now edit this info as much as you like and never have to worry about accidentally updating the original preset. Further- since each preset would have values for all the area lights- including turning them off if that’s desired, you can quickly grab the whole range of the information contained by typing Group Preset 1 (selects all channels contained in Preset 1) Preset 1 Enter (takes the channels and applies Preset 1 to them). This is a great convenience for me and helps me not record accidental data while I’m getting myself set up for the day. Two presets per stage is very little data to manage, and using the “Group Preset” syntax helps me grab only the channels I want.
By the way- the “Group Preset” syntax works for nearly any recorded item in the console. “Group Cue 37” “Group Sub 11” “Group Focus Palette 24” are all legit commands that get you selections quickly.
Hopefully this technique of Absolute Presets and/or “Group Preset” is useful to you in your work flow. It certainly has been in mine. What is your favorite combo of syntax that maybe you didn’t think would work, but it does? Or how do you prefer to handle starting each day on a stage or rep plot? Hit me in the comments.