Beam palettes may be underused for some programmers. Maybe it’s because of how different they are to use from other Palettes. When you record a Color or Focus Palette, you typically want to capture all the information under that heading into the one palette you record. But with Beam palettes, you can record a shocking amount of parameters. They are much more helpful when you are selective of what you include. Let me show you an example.
I have put a gobo into one of my Vipers. Notice please that doing one action of adding a gobo has changed two values in the programmer, Gobo Select and Gobo Wheel Mode.
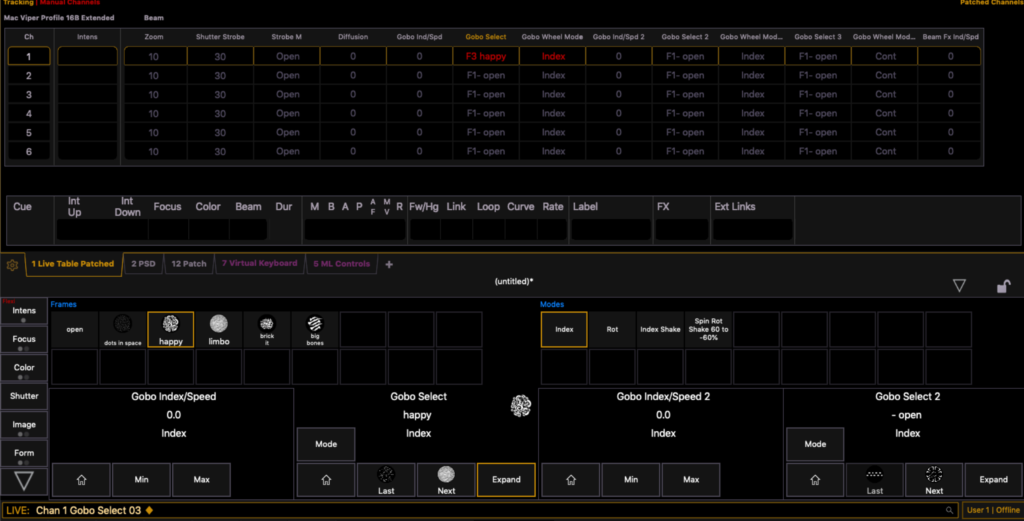
If I use simple syntax and press [Record] [Beam Palette] 1 [Enter], here is what happens.

EVERY beam parameter value is captured. Not ideal. Imagine I had the zoom at 30 degrees, the edge set to sharp for this wheel. If I tried to just “add” a gobo using the current Beam Palette, all that information would be overwritten in the programmer, since the Beam Palette has too much information in it. So what is the solution? For me, since recording Beam Palettes is repetitive per category (gobo wheel 1 non rotating palettes followed by all the same gobos set ready to rotate, etc), I use Filters.
What are Filters and Why Should I Care?
Filters are ways to tell Eos to only record the parameters you want. They live in the CIA on the left side. See where it says Filters (circled in the photo below)? Go ahead and touch that. Filters are an opt-in function. You touch parameters that you want to be able to record, which will exclude anything you didn’t select. In the Gobo wheel 1 example, I would touch Filters, then touch Gobo Select and Gobo Wheel Mode. (Since I can’t screen shot without hiding Filter mode, here is a shot with things circled. But notice the red text above Image that says Filter on.)
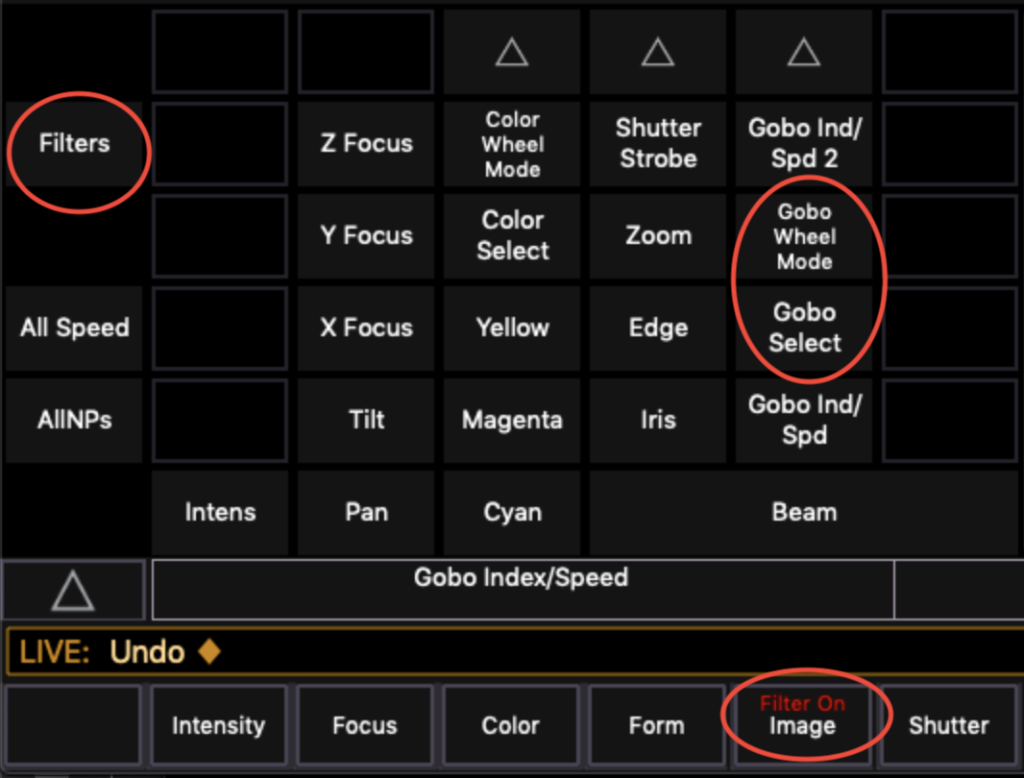
Now please notice your Live Table and all those grey Ns all over the place while Gobo Select and Gobo Wheel Mode look the same as usual.

If I now press [Record] [Beam Palette] 1 [Enter], just those two values are recorded into the Beam Palette.

Since I maintain a template (collection of helpful settings, macros, and palettes tied to reference fixtures- see my earlier post about Templates) I would like to undo that action and redo it as [Record] [Beam Palette] 1 {By Type} [Enter] so that I can save this information for any and all Vipers I will ever use. Why do work more than once? Once that is complete, you can apply Beam Palette 1 to all ten fixtures in this example.

When you are ready to release this filter state and move on to the next thing, press Filters again and select Clear Filter right below it. This will release all filters, and then you can select your next set of filters.
What Else?
I think Beam palettes are more useful the less they control. That way you can layer them to great effect. My most common uses for Beam Palettes are:
- Each Wheel one Gobo, Index mode
- Each Wheel one Gobo, Rotation Mode
- Each Wheel two Gobo, Index Mode
- Each Wheel two Gobo, Rotation Mode
- Pull gobos
- Wheel one rotation, slow, medium, fast (both directions) plus stop.
- Wheel two rotation, slow, medium, fast (both directions) plus stop.
- Sharp to wheel one, in from sharp, out from sharp
- Sharp to wheel two, in from sharp, out from sharp
- Prism in
- Prism out
- Prism Rotation
When recorded with Filters and used as part of a template, Beam Palettes are super helpful and well worth the time to set them up. As always, if you have questions or suggestions, comment below.