I just spent a couple weeks on a GrandMA2 on a film location. I was working as the Rigging Lighting Console Programmer supporting a friend as the Main Unit programmer. Whereas I am a “numbers” programmer, my friend is a visual programmer. So Magic Sheets (or Layouts in MA), where the fixtures are laid out on the screen, are very important to him. And since the rig had over a thousand fixtures, it quickly became necessary to have multiple Magic Sheets/Layouts to program.
One of the things I admire about the MA system is how easy it is to jam a million views on one screen. In MA, not only are there view buttons on the side of every screen, you can also add a Layout column anywhere on your screen to switch which Magic Sheet/Layout fills the screen. In this project, the location was very large and easily separated by category/room. Here is an image from this recent project (Main Unit Programmer- Michael Lee).

Obviously, EOS has many tools to manage views, but I like this idea of a column of “sub-views” for any screen you need. So let’s make it in EOS.
The fastest way is to do a screen split and Direct Selects with Magic Sheet tiles and set it to have one column of either five or ten. I choose five or ten because I’m number-obsessed and that insures my column starts with a 1 or a 6.
On a new screen, select a Magic Sheet view.
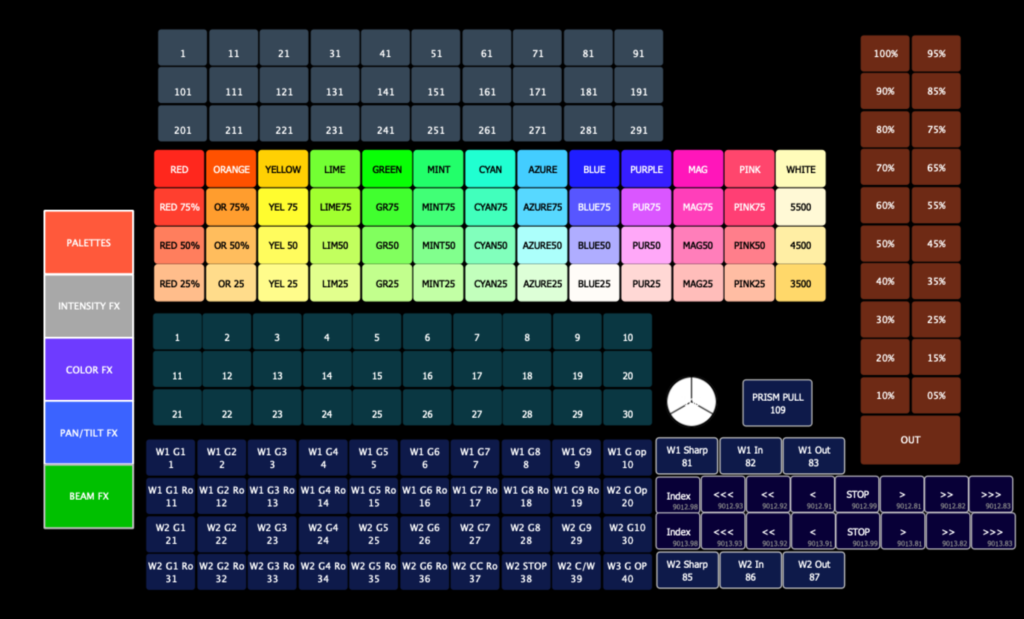
This is my default Magic Sheet in my template. Yours can be whatever you want. Next, select the Monitor icon in the upper left hand corner.
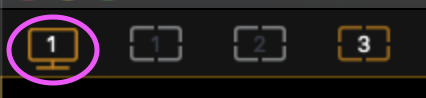
Select one of the split screen options (I’m choosing side-by-side).
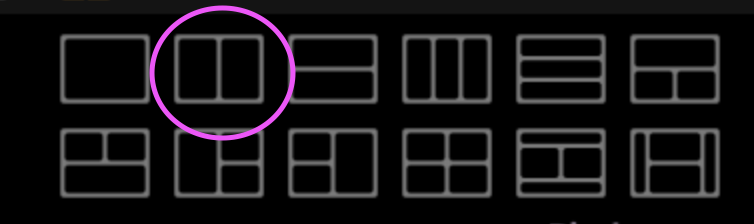
Select a Direct Selects Tab in your new split view by clicking the + and then choosing Tab 4.
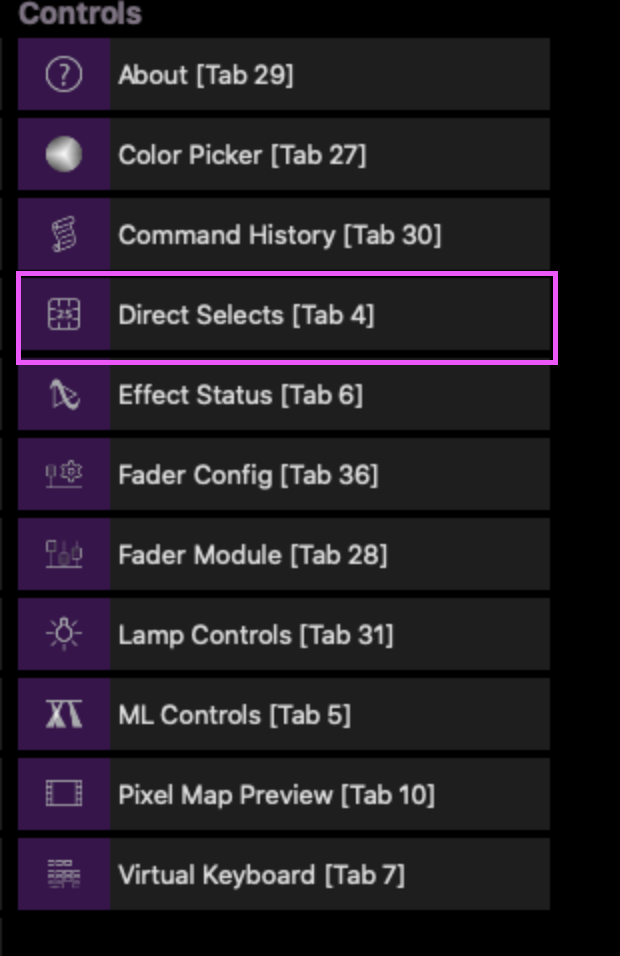
Choose Magic Sheets in your Direct Select Options.
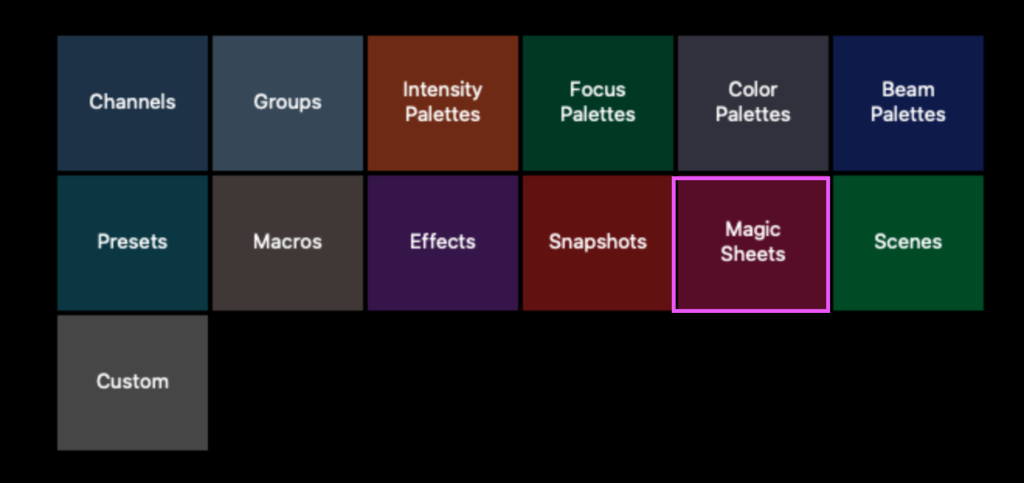
Then select the Monitor icon again so you can select the Resize Frames option.

Using the arrow at center, size the Right hand view so it is only one column wide. Then click anywhere to make the arrow disappear.
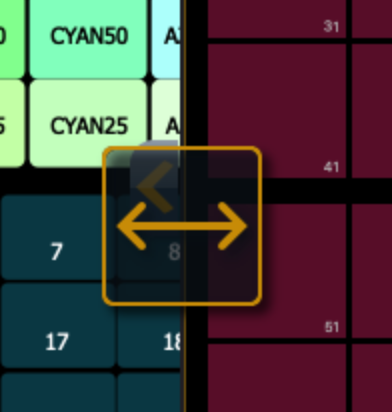
Click on the Cog in the lower left hand corner of the Direct Select view. Change Columns to one, make sure Rows is set to ten, deselect Use Select, Use Expand.
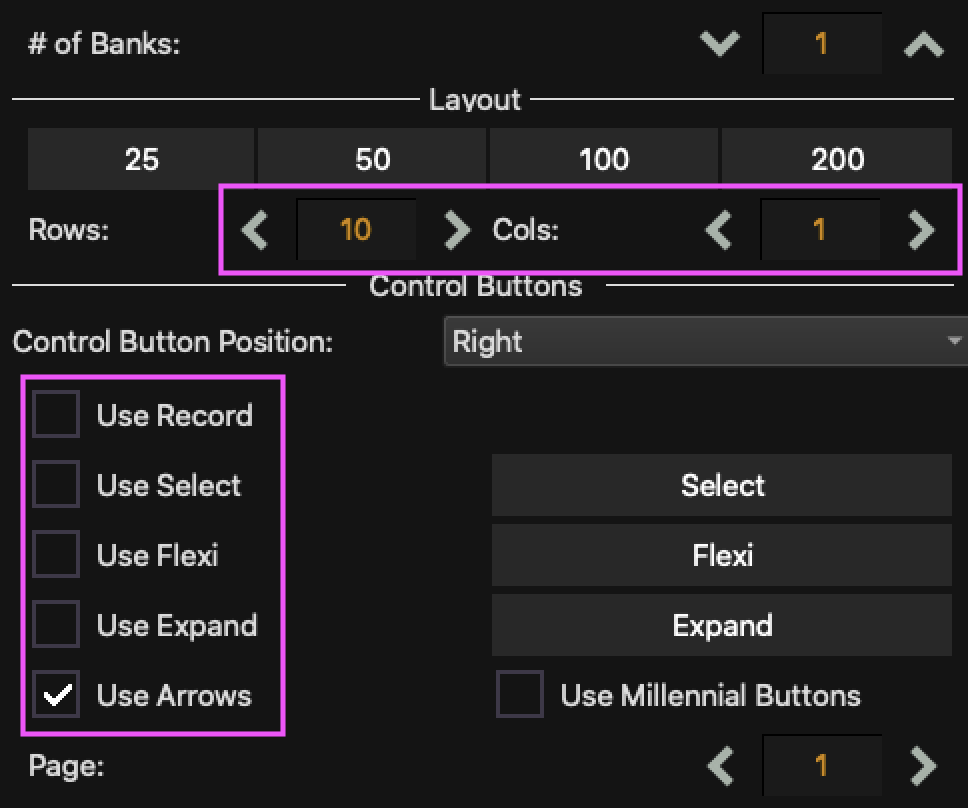
Your screen should look like this now.
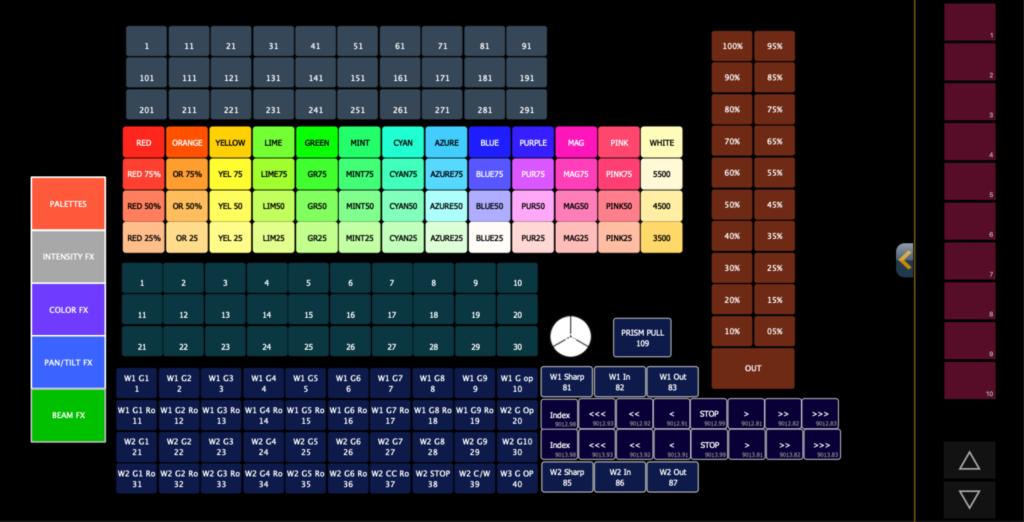
Your working method might be to create empty magic sheets, one for each tile to your right. As needs come up in your production, you can instantly open a Magic sheet and edit it. Then you use your Magic Sheet Direct Select View to navigate from one view to the next. Or you could bypass Magic Sheets entirely and use the Direct Selects to trigger Snapshots. Either is a strong choice in my opinion.
In my experience, improving how you handle views has a huge benefit to your programming. It allows you to control larger and larger rigs with accuracy and speed. This approach is one of my favorites. What view tricks do you use? Hit me in the comments. Thanks for reading.
2 comments