I was moderately horrified when I learned that Eos doesn’t have a setting to randomize playback on a cue list. To be fair, in live theater it’s not that big of a deal, but in other forms like concert and film, it’s a bigger problem. I was programming a film for Warner Brothers and we were doing a “poor man’s process”. My gaffer likes to have several CCTs that fly by the car to represent random buildings the drivers pass. Without randomized playback of cues, I had to do everything manually. It was frustrating. Having both my hands busy playing back submasters made it hard to keep up with updates on the rest of the setups.
After we wrapped, I reached out to David Kane to ask if he had a better way, and he was kind enough to share the method he uses. In a nutshell, you need to create “dummy” channels that are patched to universes far away from anything you’d actually ever use for lighting. You use Show Control to watch for the sACN data from these channels to trigger the cues on your list. Then you put these channels into a randomized effect. It’s pretty brilliant, so I’d like to share it with y’all. (For those of you wondering- David gave his permission for me to share this as well.)
Start with your cue list. Since this isn’t specifically a tutorial on poor man’s process (let me know if you’d like that), I’ll tell you I have cue list 102 and it has cues 1-4. Of course you can have as many cues as you like, you will just need to add one “dummy” channel for each cue you need to control.
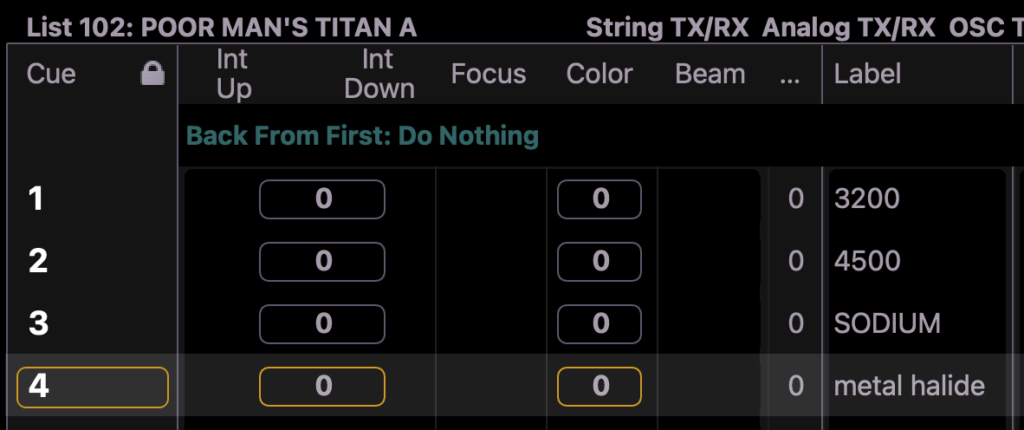
Speaking of those dummy channels, go to Patch. I place the channels out of the way at 8001-8004. I patched them to universe 100 because I have yet to need to patch into that range for fixtures in my work.
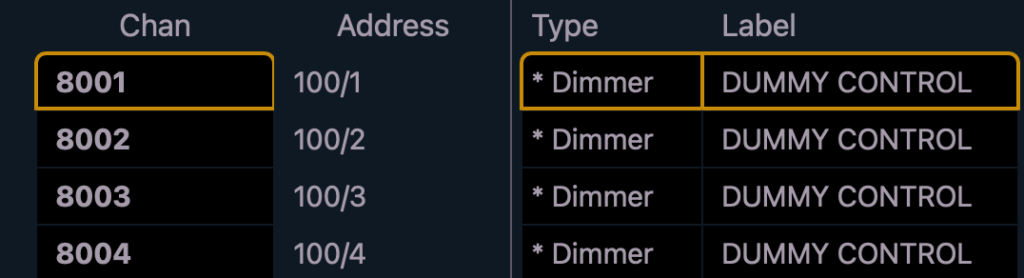
Now we need to open Tab 11 Show Control. Create a new Show Control list in the same way you specify a new Cue list- in my case, this will be by typing 5/. Obviously, pick your own number that suits your need.
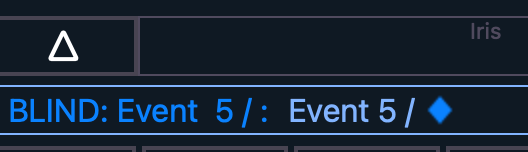
We need to do some configuring here, since Eos automatically assumes any new show control event will be a SMPTE event. Touch S1 for Type or click where you see SMPTE below Type in the List information. You will want to choose S5 for Network Inputs. Since sACN is a network protocol, we want show control paying attention to that.

Last thing to do on the List level is to enable by clicking where it says External Off. This will change External to On and Enable the list. (I know the sACN is coming from the console, but it could be from any system on your network.)

Next, we want to create 4 events within this list. Exactly like creating cues in Blind, we type “5/1 Thru 4 Enter”. This creates four empty Events.

Select the first Event by typing 5/1 Enter (or hitting Next). Touch S4 to select sACN. Notice the command isn’t terminated. You need to specify the universe and address. For this first one, it should be 100/1 Enter.
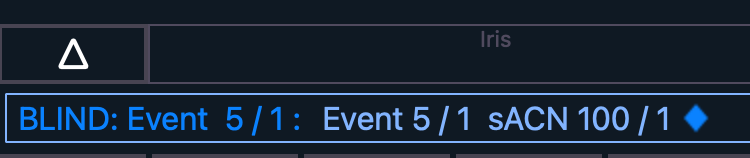
Next we will hit S5 for Action. This is where we tell Eos what to do when it sees this address come up. Type Cue 102/1 Enter.

Now go ahead and fill in the next three Events to trigger from sACN 100/2 thru 4 with actions of Cues 102/2 Thru 4. At the end, it should look like this.
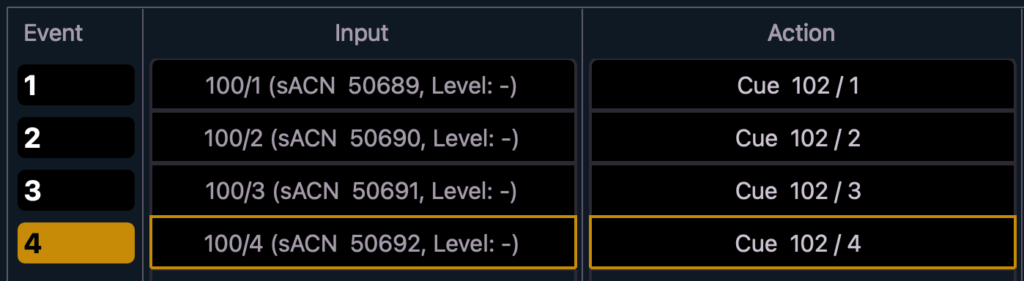
We’re done in Show Control. Now we go to Effects Blind. This is one of the only times I use Step based effects. Mine (because of other numbering in my template) is Effect 699. Make it look like this. Take note that the timings were set to compliment the exact timing of the effect I was doing. Make your own timing choices for your needs.

Don’t gloss over the Attributes, which are are responsible for the random order of this whole project.
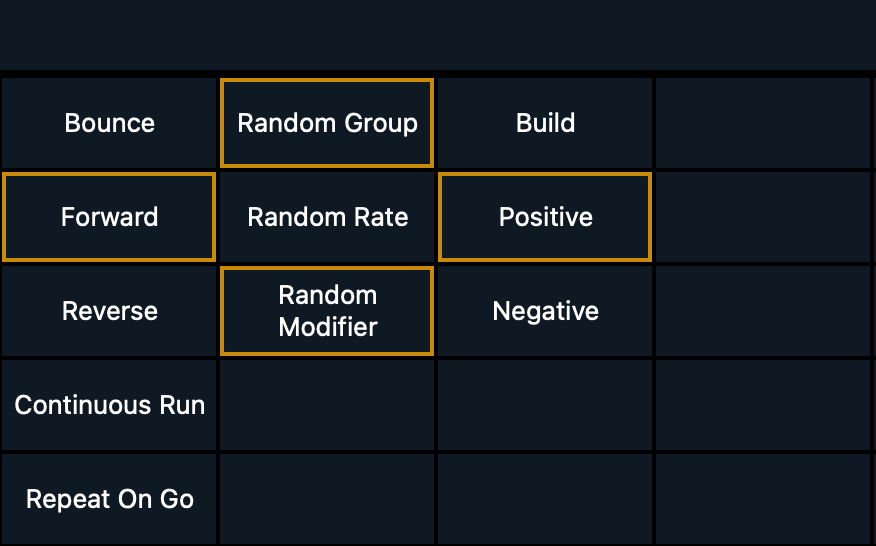
Next, create a submaster 699 with channels 8001-8004 in Effect 699. Be sure to make it Record Exclude and set the Priority to Shielded so nothing else can control these channels. Now run the fader up.
A few things to note:
- If you are programming this offline, you are not outputting sACN. Nothing will happen when you bring up your sub. Exit and sign back in as Offline w Viz.
- I once had a problem trying to test the control by using the effect as manual channels. I apologize, but I cannot recall what went wrong in that case. Just letting you know it may not work manually, which is why (among many reasons) I use recorded playback.
- Your cue list must be loaded onto a fader to function.
- Be sure you haven’t exceeded your maximum authorized outputs.
Once I wrapped my head around it, this is a simple and elegant way to convince Eos to do something it’s not explicitly made to do. I love the insight that learning this technique offers of a whole other way to control cues (and other things) within Eos. Hopefully this is useful to you as well, either as described, or for some other purpose I haven’t yet imagined. Happy programming!
2 comments