I received a request from a client to have Propresenter trigger Eos. That I know of, Propresenter will only output MIDI notes (no MIDI show control options), so that is why we headed in that direction. At first blush, I thought this kind of show control wouldn’t be very useful. But then I thought of the fun that could be had in a busking setup with a Novation Launchpad Mini that triggered effects and or submasters. So though I’m going to be giving a tutorial on how to trigger cues in a cue stack, this can easily be adapted to this Busking idea. Let’s get into any show file you have with more than one cue written and get started.
First thing you need is a class-compliant midi device. I normally use a Roland UM-ONE-Mk2. It’s reasonably priced and has literally never been a problem no mater what computer or console I’ve plugged it into. Today, I’ll be using an Akai LPK25 (a USB Midi mini keyboard) because it’s the easiest way for me to test since I don’t have a license for Propresenter. When you have the device plugged in, go ahead and start up Eos.
Turn it On
We need to tell Eos we want it to listen for USB Midi. Whereas in 3.1 and before, we would have to go to the shell to tell Eos to turn this function on, in 3.2 we can stay in the show file. Go to Setup>Device>Show Control and be in the USB MIDI tab. Make sure USB MIDI/SMPTE is turned on. I’ve highlighted all of the MIDI options to be engaged since you may be on a console with MIDI built in or you may be using the Response MIDI Gateway.

Next we need to go to Setup>System>Show Control and select the MIDI tab from the top. Here there are many settings for many MIDI control options. Though I have everything turned on, the one that needs to be turn on for this exercise is in the pink box- SC Event List. If it’s not obvious, SC stands for Show Control. Once this is on, everything is turned on in Setup.
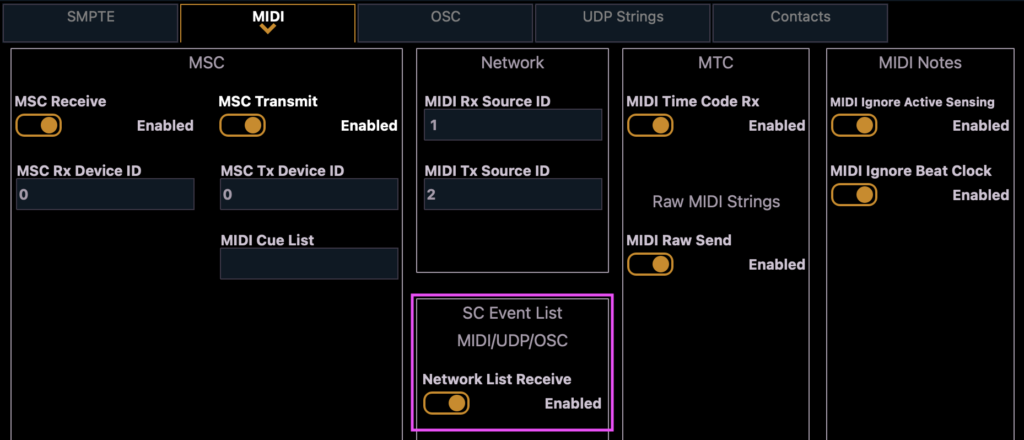
Make a List
Next we need to open the Tab 11 Show Control. We need to create a new List by typing 1/ Enter. Once we’ve done that, we need to tell Eos this list should be Type Network. Hit S1 for Type…

Then select Network Inputs and press Enter.

Before we forget (I do about half the time), we need to turn this on by clicking where it says External to switch it to On.

Now we can create our first Event by typing 1/1 Enter. Touch More SK to get to the second “page” of the softkeys, then press S2 for MIDI String.

Once the softkey is pressed, a dialogue box comes up.
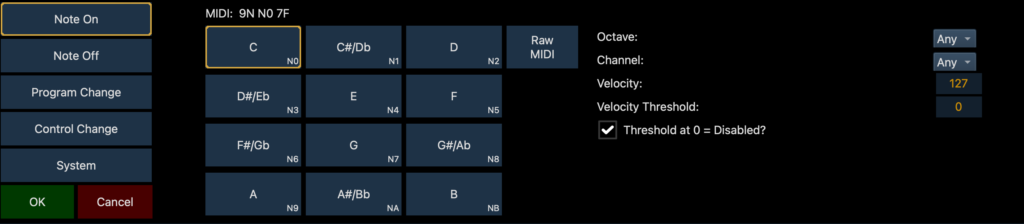
Pick a Note
I’m not going to go through all the options here, but it’s important to understand a few things. Note On (the default) is exactly what we want. In the center, there are a series of note options. If you aren’t a musician, don’t worry too much. Many people make this work without that background. To save you (and even the musicians) some trouble, we are going to use the Raw MIDI to not get confused by Octaves and Notes. (Though if you are a musician and are considering skipping this section, be aware that there seems to be an octave transposition in how Eos interprets notes. Meaning, middle C is C5 to Eos instead of C4.)
To make this hopefully clearer, let’s use Tab 99 Diagnostics to understand exactly which key is being pressed. When you open Diagnostics, it will automatically show you every raw MIDI identifier for each note you play. These will show up as Raw MIDI entries in the log. It’s going to show you three sets of two numbers and/or letters. That’s because midi is expressed in Hexadecimal, which is Base 16. Feel free to read up on this if you like, or you can just accept there will be combos of letters and numbers. Two important things to know.
- There will be one set of letters/numbers when you press the note and another set when you let go.
- The last two digits will be how hard you hit the note.
Best practice is to press and hold the note you want to assign and write down the values. But since the last two digits are how hard you hit it, always make the last two values be 7F, which will tell Eos to “listen” for the note at it’s loudest. Don’t worry that you might hit the note too soft in the future, we’ll take care of that.
When I press and hold my key (C# above middle C for the musicians), I see:
90 3D 75
Remembering that we always want to make the last two digits 7F, that means I will input:
90 3D 7F
Now that we know what we want to assign, let’s go back to Tab 11 Show Control. If you lost the dialogue box, go ahead and select the 1st Event by typing 1/1 Enter, then hitting More SK and hitting S2 for Midi String. Now, hit Raw MIDI in the center of the dialogue box.
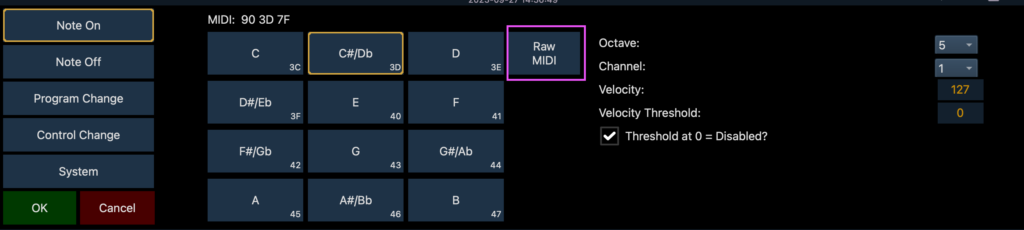
Another popup will appear. Type:
90 3D 7F
Then press Enter.
Over on the right side, we want to alter one more setting. The Velocity Threshold is the setting that will set a lower velocity value (remember- how hard you hit the note) that the event can still be triggered by. This is mandatory if you are using a keyboard or other instrument to trigger events. Click where it currently has “0” and type 20 Enter.
Finally- don’t forget to press OK or all your work is lost.
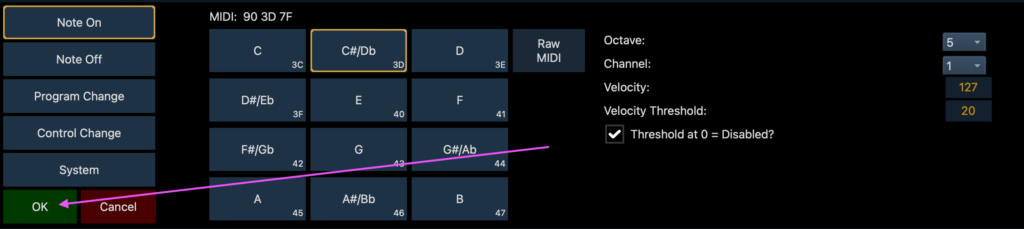
Last thing to do in this section is to assign an Action for this Event. We want this to trigger Cue 1, so hit the empty space below Action and then touch S1 for Cue, then type 1 (for Cue 1) and hit Enter.

Now go to Live, and type Goto Cue Out Enter to make sure you have no cues running. Go ahead and hit your key and see Cue 1 roll!
Though there are potentially many other triggers you would want to set up, they all follow the same process. Go through and more MIDI Note triggers and assign them to cues and/or submasters, whatever you would like.
Hopefully this is useful to some of you. I think I will return to this idea the next time I busk a show. I already own a Novation Launchpad, so it seems like it would be a blast to assign some submasters for bumps. Have you ever used MIDI with Eos before? What have you used it for? Hit me in the comments!
1 comment