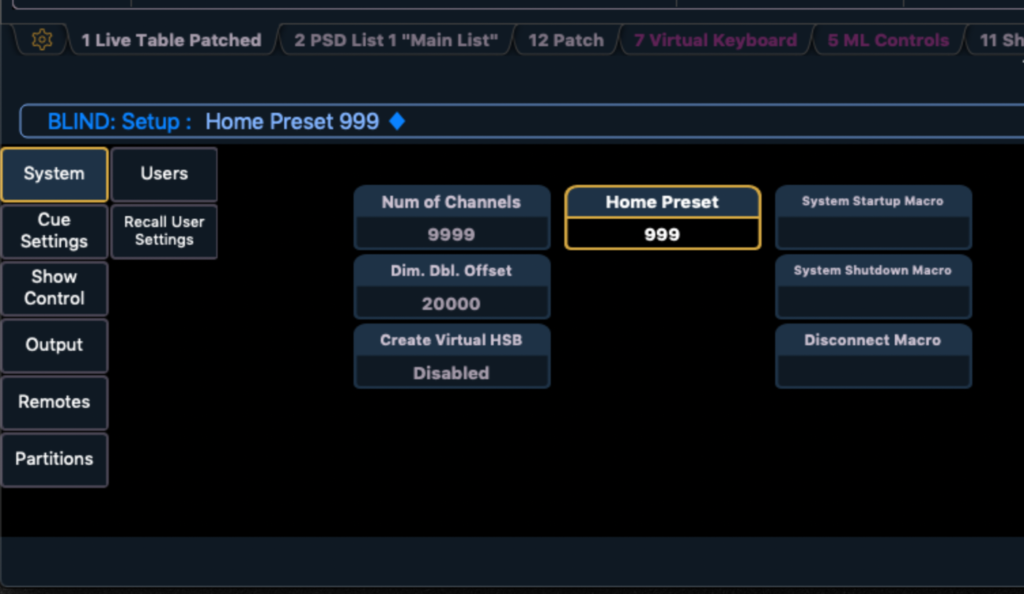
(Why Should you Care? – Skip this if you want to jump to instruction)
I notice some programmers avoid changing Setup defaults, like the console might explode if they choose the wrong setting. On some consoles I program, that almost seems true, but on EOS- it’s not. It’s a place to make small changes that can benefit your every moment of programming. This week, I’m going to focus on a custom Home Preset.
(What Does That Mean? “Home Preset”)
If you’ve ever used a moving light or even just a color mixing light- you are already working with a home preset, you just didn’t make it yourself. What does that mean? When you patch in a moving light, it points straight down, the color is always white, the zoom is tight and there are no gobos in. Why? Because a programmer for ETC decided they should do that. You can decide to change these parameters yourself to make you day easier and faster. For example, let’s say you have some moving lights in a low-ceiling venue. Having a zoom of ten degrees isn’t very useful, so you could decide to change the default home to a more helpful 30 degrees. Or maybe you dislike that shrill purple/blue that passes for white on most LED fixtures. You could mix a pleasing warm white and make it the default.
(Get to the Tutorial Already! Instruction starts here)
Open your Programming Template file. Don’t have one? Check out my blog on how to start one. Since this is a template, we will stick with pretty general things that could be useful all the time. Select your moving lights first- mine are channels 9003+9004, and take their zoom to 50%. Most fixtures don’t list their zoom in percentage on EOS, but in degrees. You could choose to take the zoom to full, and then type {Zoom} at [ /] 50 [Enter], which will take this value and multiply it by 0.50, bringing both values to half of their original. Note that my examples are now at Zoom 21 and 23, since the board did the math individually for each fixture.
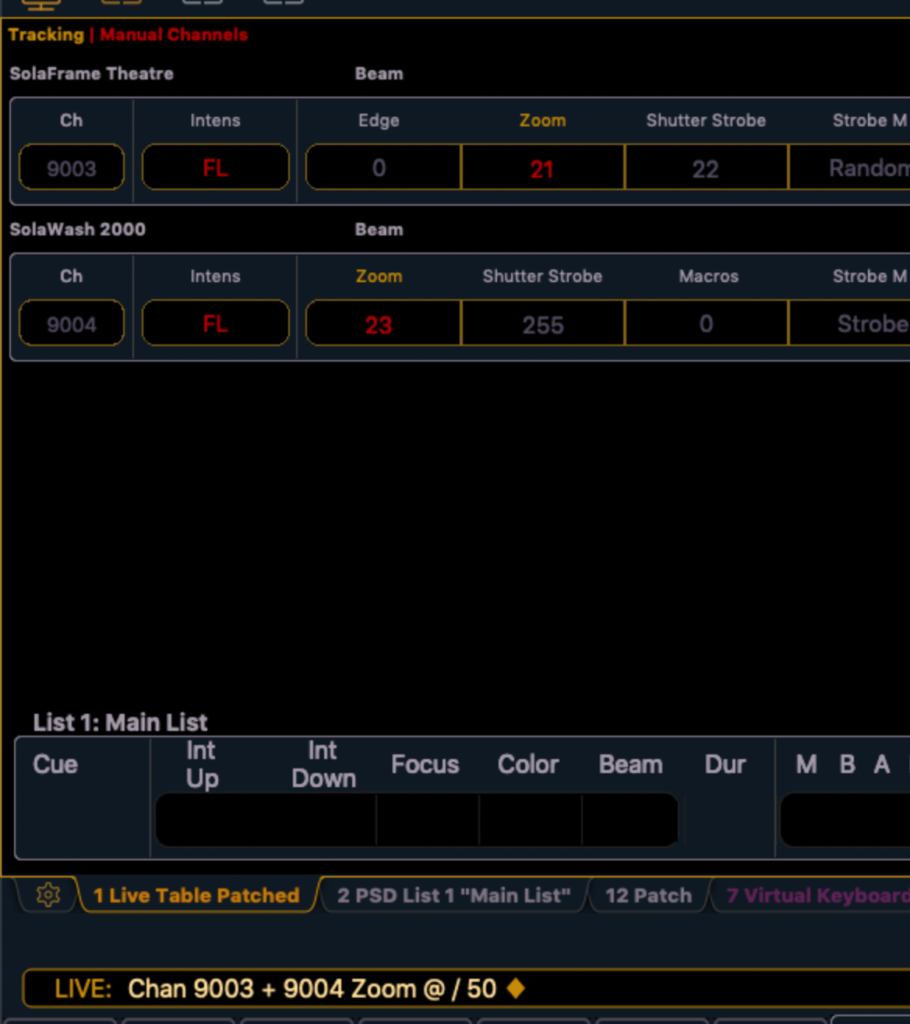
Next, let’s address Edge. I do not find a default Edge of 0 to be valuable at all. A mid-way point is my preference, though you may decide to make your edge sharp to gobo wheel one, or something like that. You do you! But for this example, I’ll take my edge to 50% by typing (with the same two channels still selected) {Edge} 50 [Enter]. One of the fixtures has an edge parameter, and the other one ignored the command. At this point, if you wanted to customize the color of your fixtures, or any other parameter, go for it.
When you are done, it’s time to record the Preset. Here’s the important part- you only want to record the parameters you have changed. To do this, we are going to use a common programming technique called Command Line Filtering. This means declaring not only which channels to record (for me, 9003+9004), but which parameters of them to record (for me, Zoom and Edge), and then picking your target. That command line looks like this for me: 9003+9004 Zoom Edge Record Preset 999 {By Type} [Enter]. If you included color parameters or focus information, then be sure to include Color and/or Focus on your command line BEFORE Record. By Type is soft key 1, if you are searching for it, and it makes it so that all fixtures of this type you add to your show file will all work from this home preset. Now immediately label this Preset Home by typing Preset 999 [Label] Home [Enter]. Take a moment to double check your programmer that you see parameters you MEANT to record are now labeled Home. Notice in my screen shot that the fixtures have Home written where Zoom and Edge go, but the intensity has not been recorded in, even though they are at full.
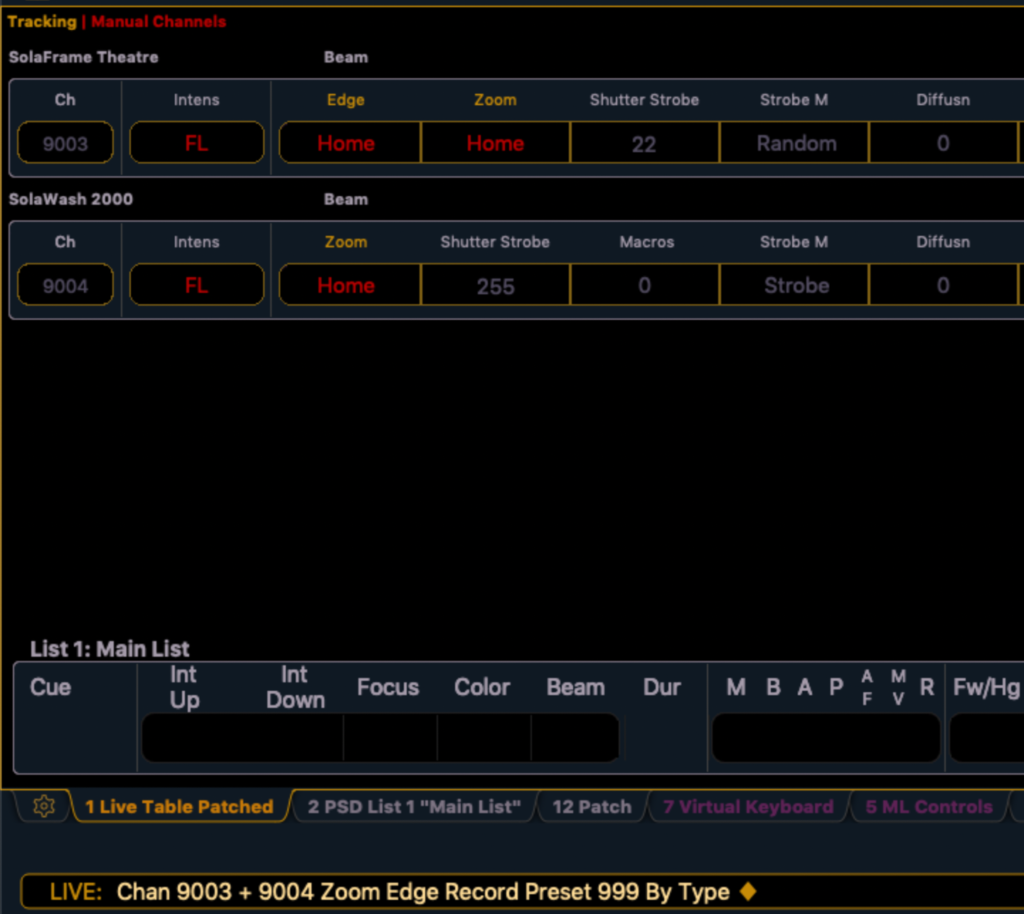
Go to Setup>System Setting. Touch the label that says “Home Preset” and then type 999 [Enter].
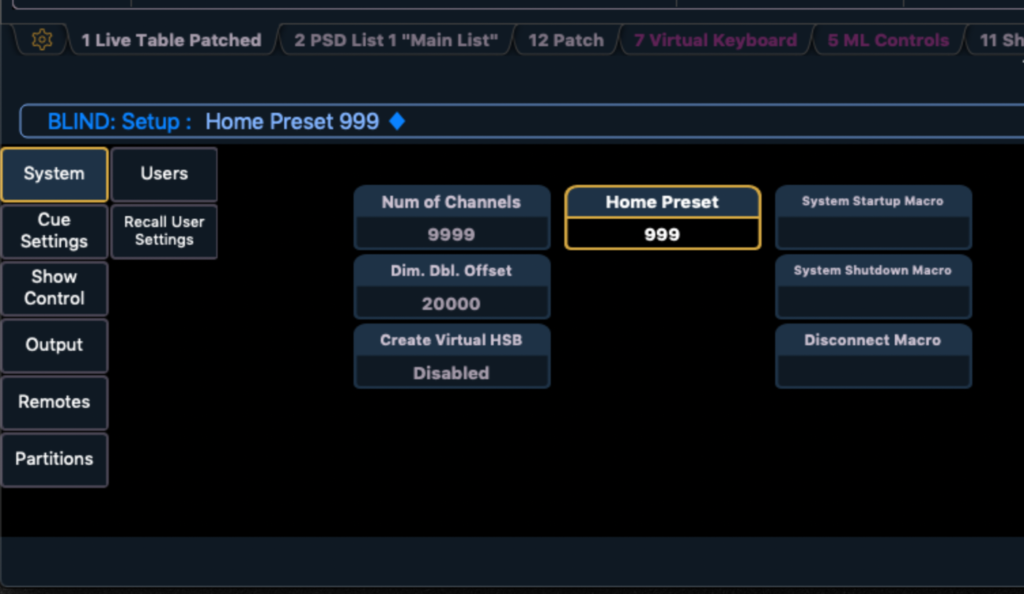
When you go back to Live, press [Clear] [Sneak] [Enter], and notice that your parameters have changed so that, when no cue or submaster has told them to do anything, that the parameters you put into the Home Preset are the values you set them at. Don’t forget to save your show file!
Obviously, as you move through a variety of venues and shows, what you want from a Home Preset may change, so don’t think of this as a single solution, but as a something you should revisit to make your programming day better. I will continue to talk about adding and expanding your template in subsequent posts. If you have requests, questions or feedback- comment below.