One of the common requests I get from designers is “What moving lights are available between Cue X thru Cue Y?” On a small show, it’s pretty easy to answer that without taking too much time, but on a big show? It’ll take far longer than any designer is willing to wait. Thankfully, EOS has Query to help solve this task. Query is a way to search fixtures and identify them by a wide range of functions. It uses a fixed set of If/Then statements to run searches instantly that lead to selection. A thing to understand early: all results of a Query result in EOS selecting fixtures that meet your Query or telling you Channel List is Empty when there is no fixture that meets your Query. Let’s dive into it.
It is natural to assume that all the lights we will want to search would be moving lights. How does EOS know what we mean when we say “Moving Light”? We tell it in Patch. Go to Patch and select every light that can move. On the left of the lower third of the Patch window, there will be tabs to select. We are looking for Database. When you click on it, there are several fields open on the right. I am selecting Text 1 by clicking on it and typing in Movers.
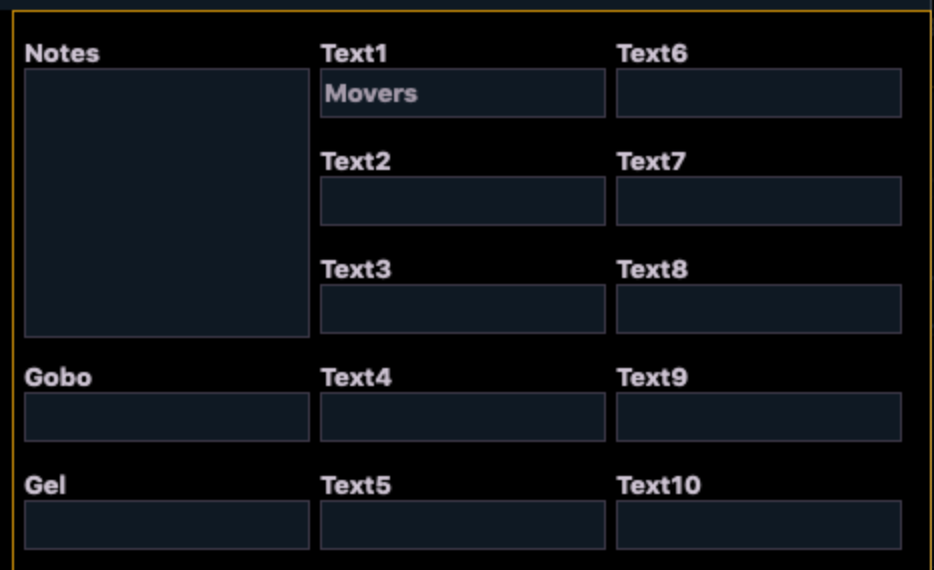
Go back to Live. I’m currently working within an existing show file, so I’m in cue 194 of my design of Beauty and the Beast. I’m going to pretend I want to know what movers are open between this cue and cue 199. In your softkeys, you will notice the {Query} button. Press it, and a new lower third replaces the File area from your CIA.
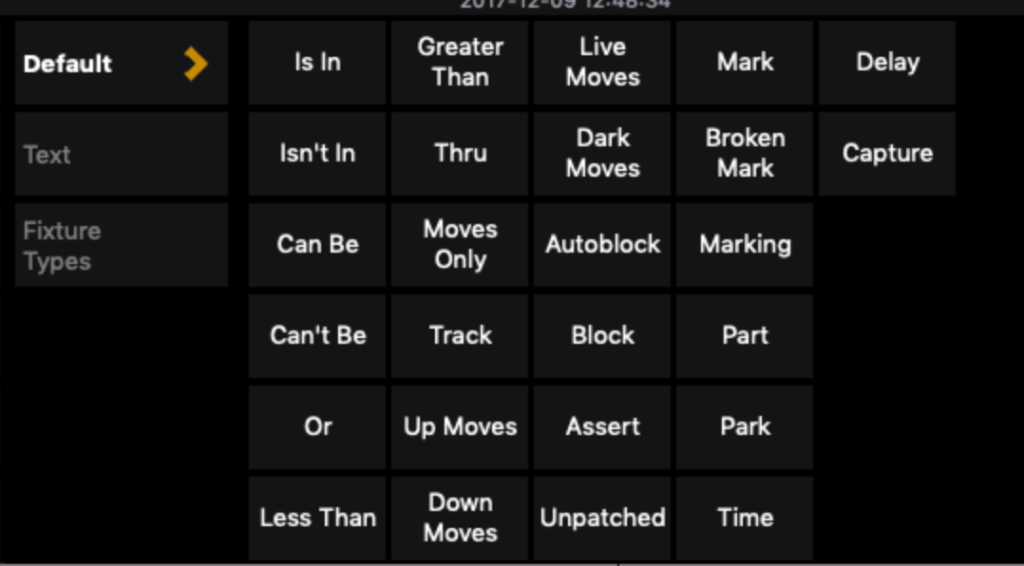
There’s a lot to take in here, and perhaps in a future post, I’ll dig into it more. Notice the tab on the left side that say “Text”. Click that to get to information we have input in Patch.
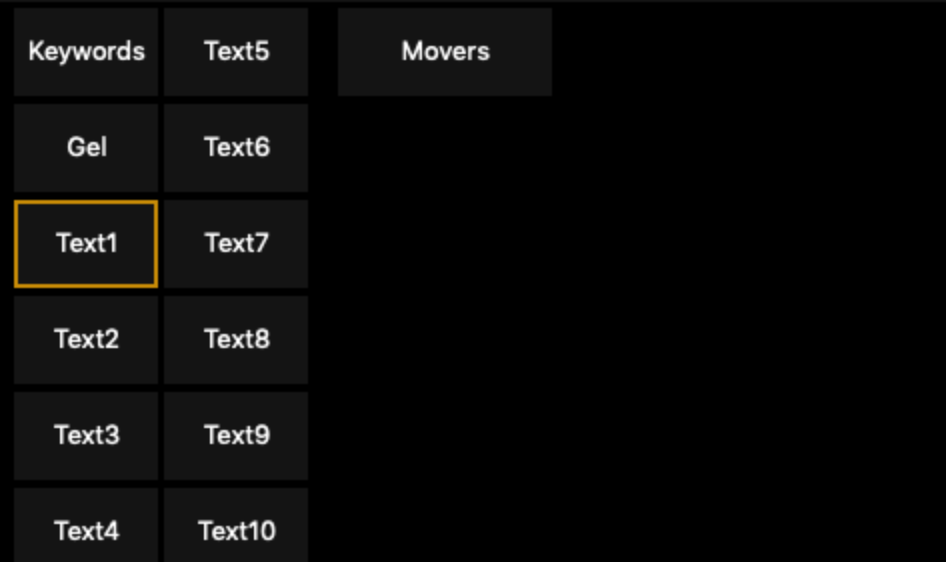
Since we labeled our Moving Lights under Text 1, click on that tab. Touch {Movers} to add that to our command line. Now touch the Default tab to get back to our main parameters. Note: I’m going to warn you now that our first attempt to make this work will not work, but I think it’s valuable anyway.
Attempt 1 (Doesn’t work) If we enter {Query} {Movers} {Isn’t In} [Cue] 194 [thru] 199 [Enter], the console selects a fixture that is currently at 60%. Why? Because EOS is acting like a true tracking console and ignoring that fixture since it never changes from cue 194-199. By the strict definition of tracking, it isn’t in the cue range. The fix should be {Query} {Movers} {Isn’t In} [Cue] 194 [thru] [thru] 199 [Enter] because [thru] [thru] is supposed to override tracked behavior, but the support techs I spoke with at ETC figure this is a bug at the moment. So what’s the work around?
Attempt 2 (Does work). {Query} {Movers} [Cue] 194 [thru] 199 [at] 0 {Can’t Be} {Down Moves}, we get the result we want. Let’s break down why. EOS tends to prefer filters at the top of a command line, so the fixtures and cue range are up front. So we start by asking the console to select movers between the cues that are at 0 to begin with. In the next step, we add the “Can’t Be Down Moves” because fixtures that have just gone to zero wouldn’t be eligible (fixtures 321&323), as that would result in a live move from the previous cue.

That’s our thrilling conclusion. I would suggest creating a macro for this using Wait for Input where you would want your cue numbers, and that way you have this at the touch of a button. Happy programming. Hit me with comments or requests for anything lighting related in the comments!