Many programmers I know avoid using multiple cue lists on Eos. Why is that? Though aren’t all the reasons, here are the three I hear most often.
Problems
1. My second cue list records into my first.
Yes it does. In my experience, the main difference between a theater console (Eos) and a concert desk (MA, Chamsys, Hog, Onyx) is how they filter what is recorded by default. Concert desks will ONLY record what is in the programmer. In a theater desk- everything touches everything by default. This means if I have a cue on my main list, a submaster (or second cue list) and I have manual values in the programmer, when I record a new cue, Eos will record everything to the new target. Can you solve this? Absolutely.
2. The second cue list takes focus in my PSD. AKA- where is my main cue list?!?
The case of the missing cue list. Eos always seems to be showing me the cue list I don’t want to see when I’m working in multiple cue lists. Again- solvable.
3. How do I get Eos to release a cue list?
This question isn’t usually expressed like this. It’s usually more like “EOS, MAKE THAT LIST GO AWAY!” Releasing a cue list can be awkward in Eos if you don’t know where to look and what the options are. Let me show you what you can do.
Solutions
1. My second cue list records into my first.
Everything in Eos can be told to NOT record into new targets. The answer is always in a menu that looks like this:
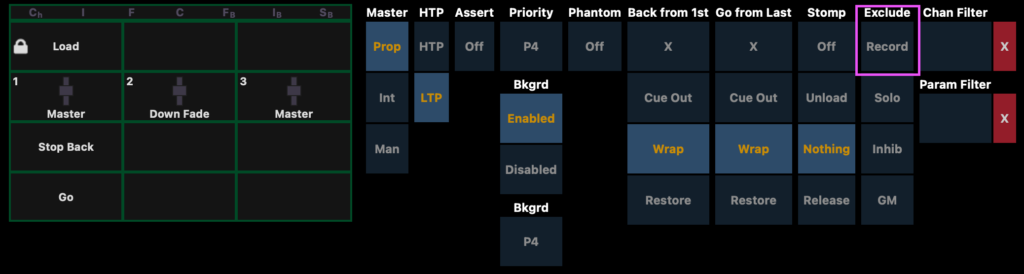
See that box I highlighted in pink? That’s your new best friend. Record exclude prevents any data from a submaster or cue list from being recorded into another list or submaster. I enable this setting by default on everything I record to. It’s the exception when I don’t want it. If you want to enable this on a Submaster, double tap the [Sub] button and select your sub number. If it’s a Cue list, double tap [Cue] and select your cue list. (Remember- cue lists are selected by typing the list number and then a /.) If it’s another category of info, like maybe you assigned a Preset to a fader, then go to Tab 36 Fader Config and find the correct fader. You’ll see your Preset assigned to the fader in this example.
2. The second cue list takes focus in my PSD. AKA- where is my main cue list?!?
Most people who I hear this from are people who work almost exclusively on a Main List and never want to lose sight of it. You can tell every instance of the PSD (Tab 2) to either be Unlocked (Eos will try to anticipate which list you want to see) or you can choose the list to lock it to. In your PSD tab, click the cog in the lower left hand corner. The top left corner of the rather busy popup window that appears has your options.
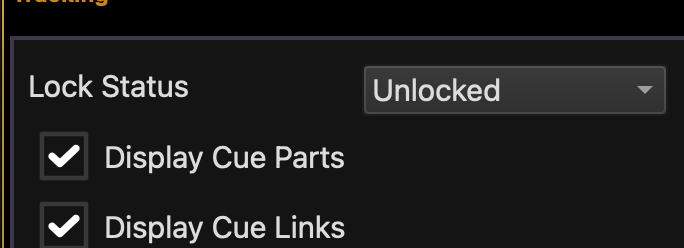
Click where it says “Lock Status: Unlocked” and the list of options appear. If you wish to always see your Main List, select List 1.
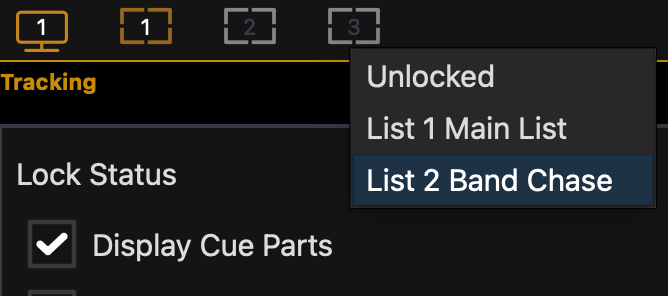
Please remember that this information is recorded into Snapshots, so be sure to record the snapshot you want!
3. How do I get Eos to release a cue list?
I covered this last week, but since it’s really nice to be able to go to one article to find the answers you want, here it is again plus some new methods. Since there are three main ways to accomplish this, we’ll go over how to: make a recorded cue that releases your fixtures, configure one of your fader buttons to trigger release, or use the Release button to release a cue stack.
A. Record a Release Cue
Go to Blind. Create a new cue at the end of your Cue List (let’s say Cue List 2 and the new cue will be cue 4 in a time of 2) by typing [Cue] [2] [/] [4] [Time] [2] [Enter] [Enter]. Select all of your fixtures by pressing [Select Active] but don’t press enter. There is a new option in your soft keys on Softkey 1, on the second layer. Press MoreSK to get to the second layer of soft keys and then press Softket 1 to put {Release} on your command line. Now press Enter. You have now created a cue that will release all the fixtures in your cue list.
B. Configure a Fader Button
Go to Tab 36 Fader Config. Assuming you want the bottom button to remain Go, pick another button you have (I’m a little vague here because not all fader wings are set up with the same amount of button options). Hover on your screen “on” or “over” that button and a cog will appear.
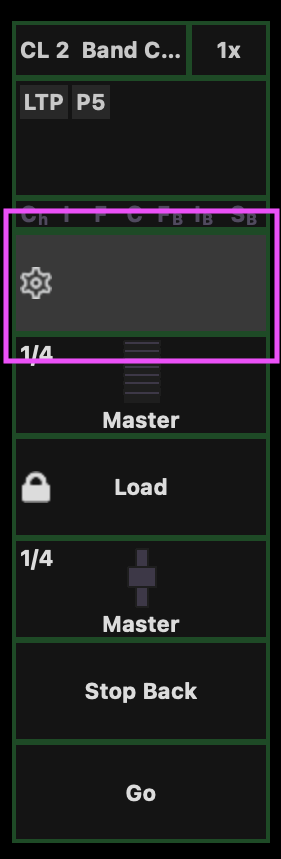
When you click the cog, a range of options appear. Select Release.
C. Use the Release Button
With the cue list active, touch the [Release] button to the left of the main programming buttons and then touch the top button of the fader your cue list is on. It will release in the default Release time.
Hopefully these tips all add together to make using multiple cue lists on Eos a pleasure. Are there tips that you use that I didn’t mention? Hit me in the comments.