I have an illusionist tour that has very simple sound needs, so I’m having EOS trigger QLab for the sound cues. The last time I did this I was triggering a media server and I did it with MIDI. I remember the 80s, so MIDI has long been familiar to me. However, I cannot escape that there is seemingly no reason to get a midi interface for the console to transmit from plus the right length midi cable to plug into the audio interface for the sound (or video) computer. Instead, we should use OSC and the network cables we always have to bring with us anyways. The process of getting everything to work was just weird enough that I feel it could use a tutorial.
The materials are simple. A Qlab computer, a network adaptor (most modern Macs have no network ports), a network cable and a console. How you choose to configure Qlab for sound needs is beyond the scope of this tutorial. We will only telling you the steps needed to sync it to the console.
We will again be using the ETC EOS Family Level 4 Complete file for our EOS showfile. In your Qlab file, create four or so sound cues numbered 1 through 4 of any sounds you like. I chose short files so I can fire cues back to back without having to hear many songs overlap.
Networking
As always, the first step is to plug in and network the two systems together. Since I’m a lighting person first (I have a long sound history as well, but I’ve always earned a steadier income from lighting), I suggest you have the sound computer follow your IP scheme from EOS. In my case, my console is 10.101.100.2 with a subnet of 255.255.0.0. You can manually set your IP for the network adapter for your computer to anything complimentary. In my case, I’m using 10.101.50.111 for the QLab computer.
EOS
On the EOS side, we need to enable several things. Qlab has a fixed port it prefers to listen for OSC messages, and that is 53000. It transmits on 53001. So let’s turn on OSC TX (transmit) and it’s optional to turn on OSC RX (receive). We need to tell EOS to speak on OSC UDP TX Port 53000 and listen on OSC UDP RX Port 53001(optional). Next, let’s tell EOS what IP address it should be sending these messages to. Under OSC UDP TX IP Address, enter your Qlab computer IP. In my case, that’s 10.101.50.111. Last, we need to add some information to OSC Cue Send String to make it so Qlab can understand the OSC messages EOS sends. In our case, we need to enter “/cue/%1/start” into that field. Cue and start are self-evident, but “%1” tells EOS to send the cue number of the cue that is being fired.
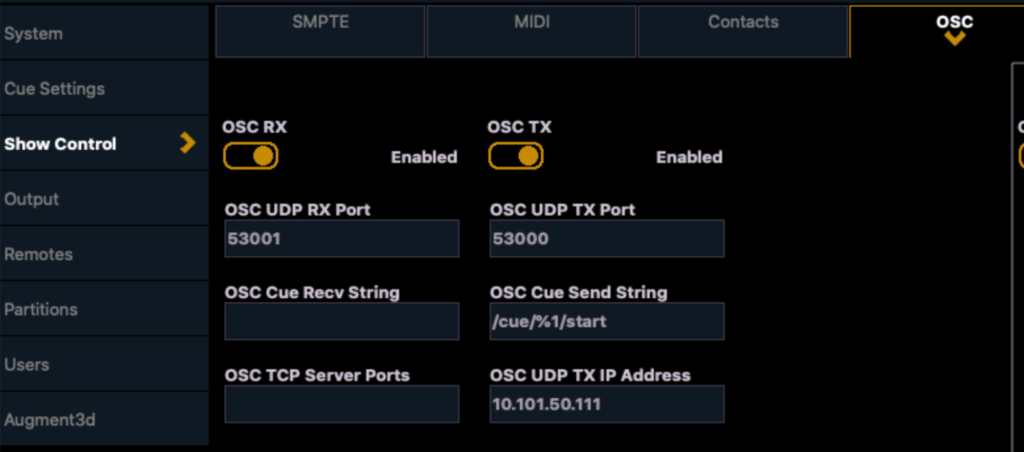
Qlab
QLab is very simple. Under Settings (cog in the lower right hand corner), select the OSC Controls tab. Make sure Use OSC Controls is engaged with a check mark.
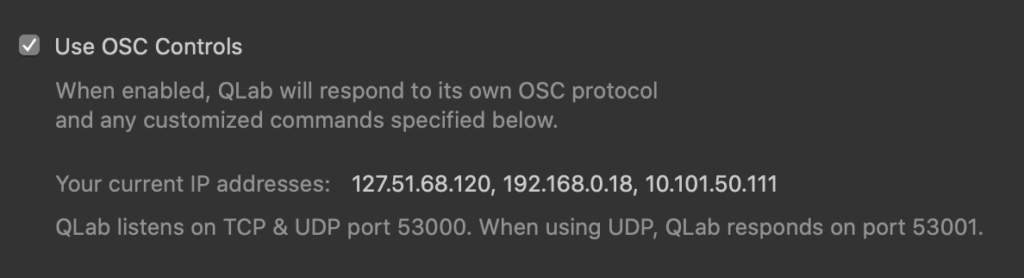
From here, the last thing is a working method: The lighting cue number must match the number of the sound cue you wish to trigger. When you go on Cue 1 in EOS, Cue 1 in QLab will fire as well. This whole approach benefits from one person who can be in charge of numbering both cue stacks. If that works for you- this method will serve you well.
If you have questions, quibbles or comments- hit me up! I love discussing this stuff. Thanks for reading.
5 comments