Since my mind was already on Capture from the last blog, I decided to keep going. This week, it’s a simple goal- export fixtures from Capture into EOS. As I’m a theater person in North America, I always use Lightwright with Capture and I export from Lightwright to EOS. So let’s remove the middle application.
Start in your Capture file. Select File>Export Fixture Data.
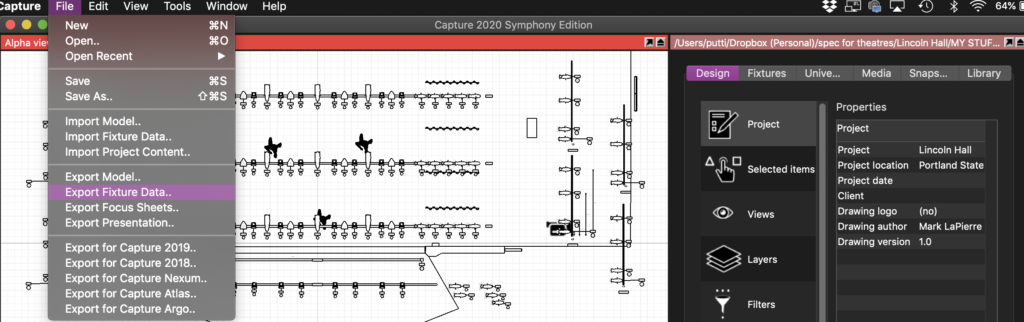
In the next window, name your file as you wish. Leave Format set to CSV.
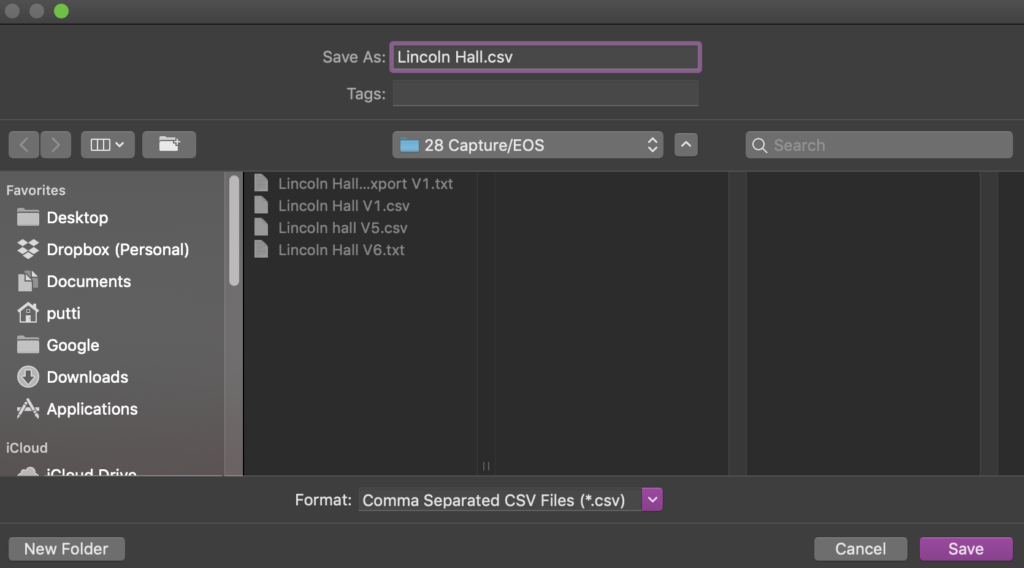
Next, double click next to File Type to select CSV for Lightwright. This will translate your Universe/Addresses to an EOS-friendly 1/1 format.
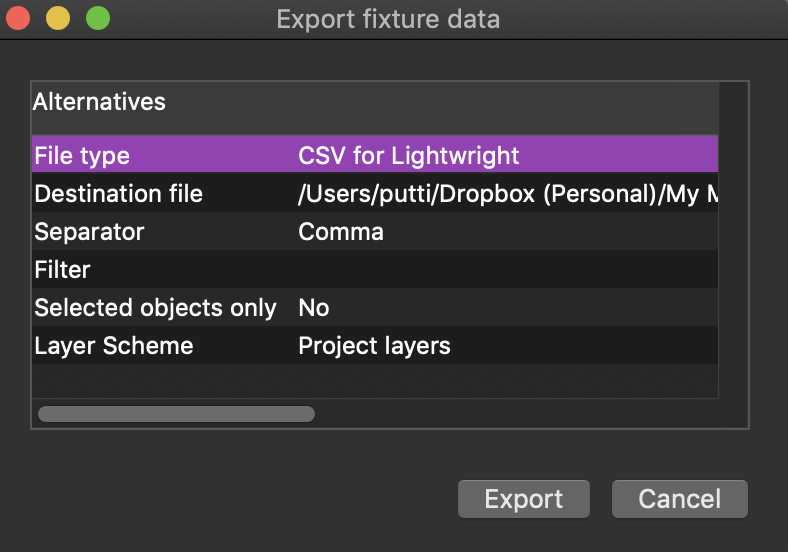
I used to open Excel to re-save the file as a .txt, but it turns out you can just click on the name of the file, erase .csv and write in .txt. Your computer may ask you to confirm and you should.
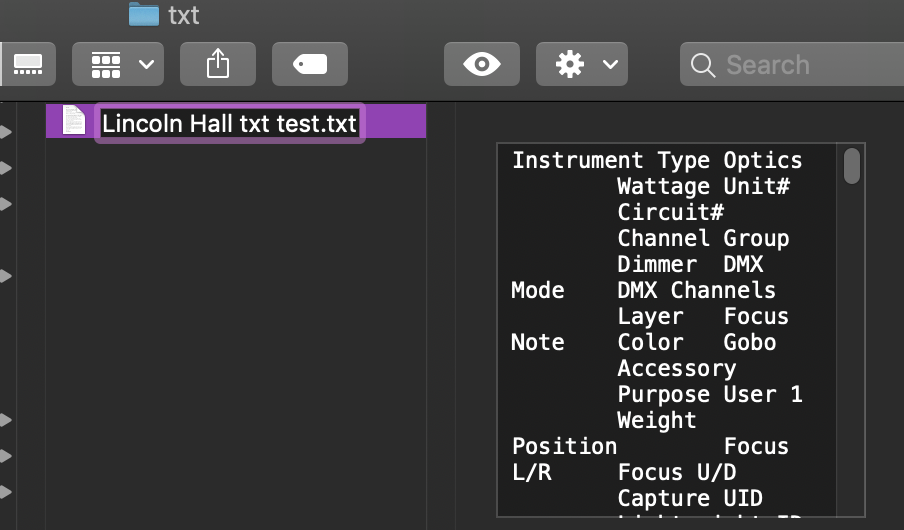
Take this .txt file and place it in your Show File Archive, then open EOS. From an empty show file, select File>Import>Lightwright, then navigate to your Show File Archive and select your .txt file.
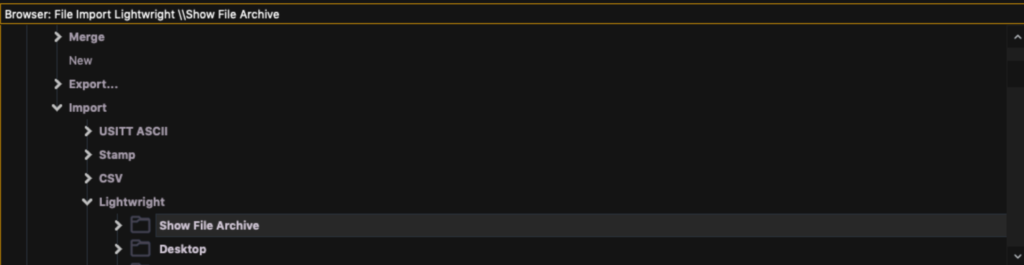
When you select your file, a dialogue box will open. You want to select Map Devices, so you can tell EOS what all the incoming fixtures are.

You want to select your fixtures from the center column and then in the left column, select profiles from EOS. In this picture, I am choosing fixtures that are dimmers only. When you have selected your fixtures, then the correct profile, click Link Devices in the upper left hand corner. Repeat this process until you have mapped all your lights and the center column is empty. Then click Done in the lower left hand corner.
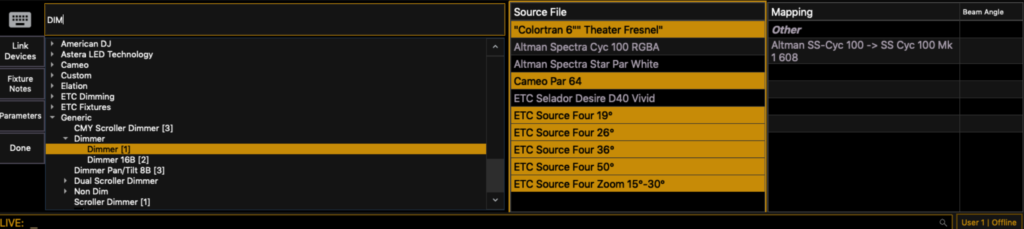
Now you want to double check you columns to make sure EOS items are correctly mapped to your Source File items. The big ones are Channel and Address. If you don’t get these right, nothing will import. In my EOS file, I had to remap Address (EOS) to link to Dimmer (Capture Source File). I also aligned EOS Text 1 to Capture UID in the hopes I can work out how to export from EOS to Capture to update patch.
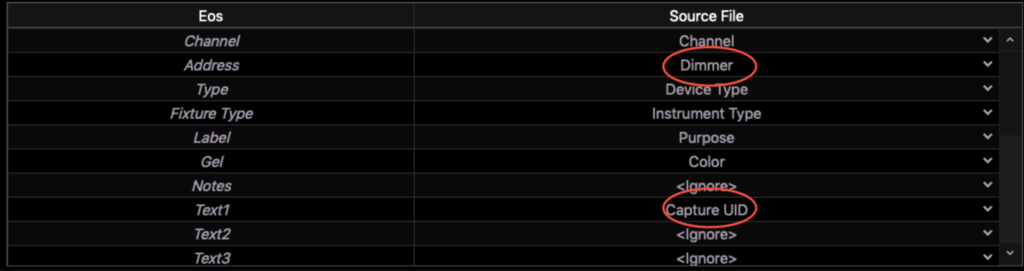
Last thing is to press OK on the left hand side. If all things went well, you have all your lights imported. As always, double check your work since patch is obviously important.
That’s it. I hope in future blogs to figure out a way to export the fixtures with their XYZ data so I can do a full lights and set import to EOS to use Augmented. I also hope to get exporting from EOS to update values in Capture to work as well. What working methods between applications do you struggle with? I’ll happily take requests.
5 comments