One of my favorite things in the world is when a familiar platform adds a new import ability. Eos 3.2 (newly released if you want to slide over to etcconnect.com) has added a slew of great features, one of which is MVR import. What is that? My Virtual Rig is an open format show file sharing protocol that contains both scenic and lighting information. It has the potential to save you tons of time and reduce mistakes by not having to manually re-enter information in many different places. I don’t have a comprehensive list of drafting softwares that support it, but the Big Three (Vectorworks, Capture and WYSIWYG) all support import and export of MVR. For more information on MVR, slide on over to https://www.gdtf-share.com/ and learn more.
Since I’ve already covered importing and exporting MVR in a previous blog https://www.mlp-lighting.com/import/mvr-import-export/ I’m going to dive right into the Eos part of this process, assuming you already have an MVR file.
In Eos, hit Displays to bring up the CIA, then go to Setup>System>User and make sure your User Profile has Augment3d Enabled.
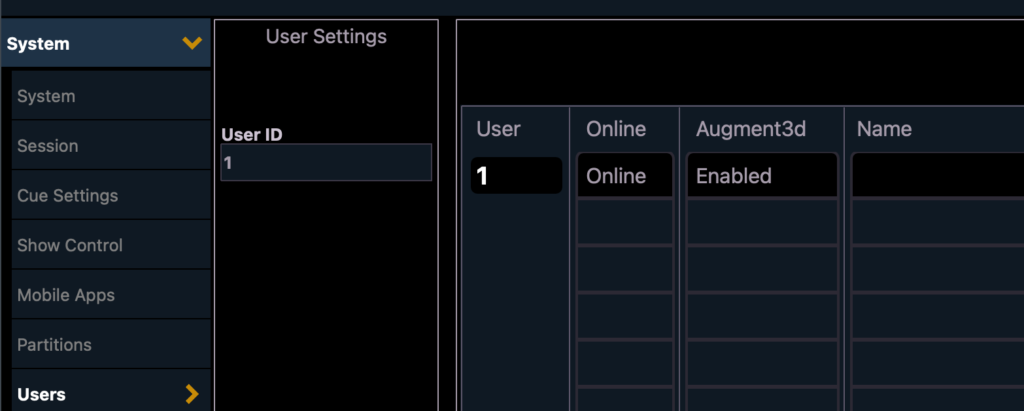
In Eos, hit Displays to bring up the CIA, then go to Setup>System>User and make sure your User Profile has Augment3d Enabled.
Next, make sure you have an Augment3d tab open to receive the scenery import. Tab 38.
File>Import>MVR/Capture Model. (Side note- Capture import is intended to receive GITF file format. Let me know if you want a tutorial on that.) Within that, choose where your file is located and double click your file. You will have a familiar dialogue box if you have done much importing.
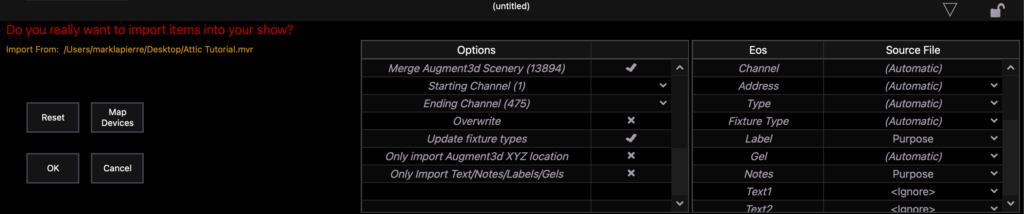
There’s a lot to take in here, and pretty much all of it matters. Let’s look at the items under Options first.
Options
Merge Augment3d Scenery is an option to include the 3d model in the file. More than likely you will want this.
Starting Channel/Ending Channel gives you the option to bring in just some of the channels (handy for revisions). If you don’t specify otherwise, all the information will be imported.
Overwrite is an option to erase existing information that may already be in Eos if it overlaps with data being imported. Typically, one should avoid this unless you have a house plot that has been re-channeled by an incoming production.
Update Fixture Types will update your fixture profile to the most recent profile in the Library. I frequently edit my fixture profiles, so I always proceed with caution here.
Only Import Augment3d XYZ Location is a handy way to only import spacing of the fixtures into your otherwise complete patch.
Only Import Text/Notes/Labels/Gels is a great way to only import meta-data for your lights and not change anything else.
Eos/Source File
This is an area to line up data between your source file and Eos such as channel, address, etc. In my limited (thus far) experience, the automatic preference seems to work very well.
Directions
Here, since I’m importing into an empty file, I’m turning Merge Augment3d Scenery on and leaving everything else with their default values. Next, we touch {Map Devices} on the left hand side of the dialogue box.
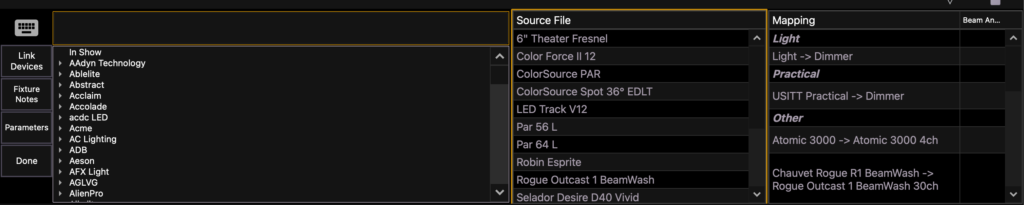
Here is a familiar view for those who import fixtures into Eos. In this place, you select an item under Source File, then use the search function to find the appropriate profile from the Library. Make sure you are selecting exactly the right profile and don’t assume anything that matches the name of the fixture will work. When you have both the Profile and the Source selected, you hit {Link Devices} and move on down through the Source file list till you are done. When you’ve linked all the devices, click {Done} on the left hand side.

Last thing to do is click {OK} to finish the process. Double check your patch (no import process is perfect) and then open Tab 38 Augment3d and after a minute to process, your model should appear.
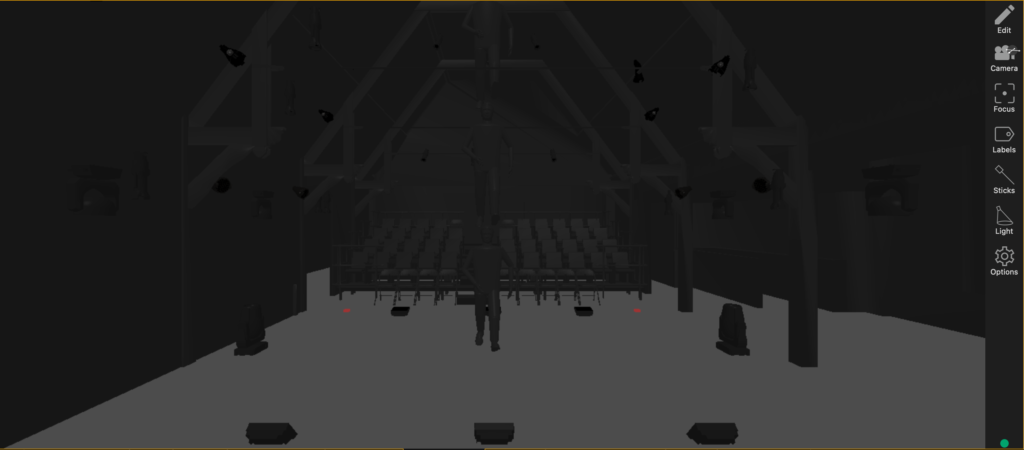
If you are wondering why three people are standing on top of each other in my drawing, it’s because I was lighting an aerial cabaret.
This process has worked perfectly for me every time so far. I hope you find it as beneficial to your work flow as I do. What else are you most excited about in 3.2? Hit me in the comments!
6 comments